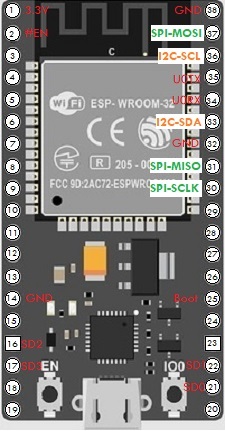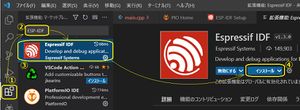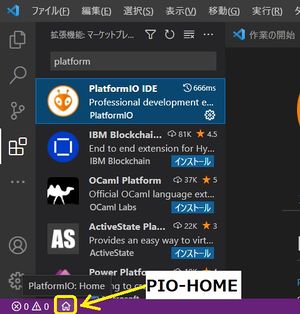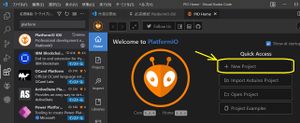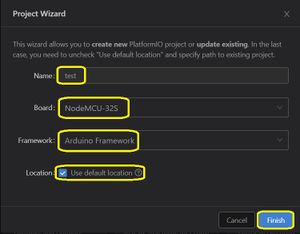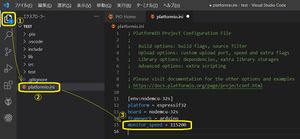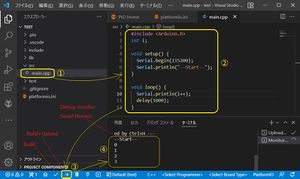「Parts:DevBoard:NodeMCU-32S」の版間の差分
| 375行目: | 375行目: | ||
|ESP-IDFをインストール (Espressif IoT Development Framework) | |ESP-IDFをインストール (Espressif IoT Development Framework) | ||
|[[ファイル:VSCode ESP-IDF install.jpg|代替文=VSCode ESP-IDF install|サムネイル|VSCode ESP-IDF install]] | |[[ファイル:VSCode ESP-IDF install.jpg|代替文=VSCode ESP-IDF install|サムネイル|VSCode ESP-IDF install]] | ||
| − | | | + | |CPUモジュールのメーカーであるEspressifの |
| + | |||
| + | フレームワークは使用頻度が高いため、 | ||
| + | |||
| + | インストールしておきます。 | ||
|- | |- | ||
|PlatformIOをインストール | |PlatformIOをインストール | ||
|[[ファイル:VSCode PlatformIO install.jpg|代替文=VSCode PlatformIO install|サムネイル|VSCode PlatformIO install]] | |[[ファイル:VSCode PlatformIO install.jpg|代替文=VSCode PlatformIO install|サムネイル|VSCode PlatformIO install]] | ||
| − | | | + | |PlatformIOはプロジェクトを作るのに必要なため |
| + | |||
| + | インストールしておきます。 | ||
| + | |||
| + | |||
| + | PlatformIOをインストールするとウィンドウ下部 | ||
| + | |||
| + | に家のマークのアイコンができ、そこをクリック | ||
| + | |||
| + | するとプロジェクトを作れるようになります。 | ||
|- | |- | ||
|Japanese Language Packをインストール | |Japanese Language Packをインストール | ||
|[[ファイル:VSCode japanese install.jpg|代替文=VSCode japanese install|サムネイル|VSCode japanese install]] | |[[ファイル:VSCode japanese install.jpg|代替文=VSCode japanese install|サムネイル|VSCode japanese install]] | ||
| − | | | + | |VSCodeを日本語表示にする場合にインストール |
| + | |||
| + | します。 | ||
| + | |||
| + | |||
| + | 英語のままでよければインストールする必要は | ||
| + | |||
| + | ありません。 | ||
|} | |} | ||
| 391行目: | 411行目: | ||
|PlatformIO Homeをクリック | |PlatformIO Homeをクリック | ||
|[[ファイル:VSCode NewPRJ-1.jpg|代替文=VSCode NewPRJ-1|サムネイル|VSCode NewPRJ-1]] | |[[ファイル:VSCode NewPRJ-1.jpg|代替文=VSCode NewPRJ-1|サムネイル|VSCode NewPRJ-1]] | ||
| − | | | + | |PlatformIOをインストール済であればウィンドウ下部に家のマーク |
| + | |||
| + | のボタンができるので、そこをクリックします。 | ||
|- | |- | ||
|"+New Project"をクリック | |"+New Project"をクリック | ||
2022年2月25日 (金) 13:27時点における版
メーカー Ai-Thinker 商社 HiLetgo ボード名 NodeMCU-32S (ArduinoIDE設定有) CPU Espressif ESP32-WROOM-32 240MHz FLASH 4MB 80MHz SRAM 512kB Circuit Diagram EasyEDA Datasheet Module:NodeMCU-32S_v1.pdf ※#ENにC1:1μFを追加する変更済な部分が
HiLetgo製の回路とは異なります。
販売店 日本:Amazon \1168 中国:Aliexpress \523-805
Pin Function
ESP32 Pin Function Touch DAC SD_MMC 専用 ADC Name pin pin Name ADC 専用 HS2 I2C +3.3V VDD3V3 1 38 GND GND Reset #EN 2 37 IO23 VSPID Sensor_VP A1-0 SVP 3 36 IO22 VSPIWP SCL Sensor_VN A1-3 SVN 4 35 U0TX UART_TXD A1-6 IO34 5 34 U0RX UART_RXD A1-7 IO35 6 33 IO21 VSPIHD SDA T9 XTAL_32k_P A1-4 IO32 7 32 GND GND T8 XTAL_32k_N A1-5 IO33 8 31 IO19 VSPIQ DAC_1 A2-8 IO25 9 30 IO18 VSPICLK DAC_2 A2-9 IO26 10 29 IO5 VSPICS0 T7 A2-7 IO27 11 28 IO17 T6 CLK HSPICLK A2-6 IO14 12 27 IO16 T5 DATA2 HSPIQ A2-5 IO12 13 26 IO4 A10 HSPIHD HS2_DATA1 T0 GND GND 14 25 IO0 A11 Boot T1 T4 DATA3 HSPID A2-4 IO13 15 24 IO2 A12 HSPIWP HS2_DATA0 T2 SPIHD SD2 16 23 IO15 A13 HSPICS0 HS2_CMD T3 SPIWP SD3 17 22 SD1 SPID SPICS0 CMD 18 21 SD0 SPIQ +5V VDD5V 19 20 CLK SPICLK
注意事項
下記端子は他の用途での使用は禁止。
・SPI:SCK=P18 / MOSI=P23 / MISO=P19
・I2C:SDA=P21 / SCL=P22
・指定用途以外で使用禁止:#EN / IO0 / U0TX / U0RX / SD1 / SD2 / SD3 / SD4
HiLetgo製NodeMCU-32Sは、EN端子~GND間に積層セラミックコンデンサ1μFを追加する必要があります。
・Ai-Thinker製ボードは上記データシートの通りに#ENに1μFが追加されており、この問題が対策されています。
・このコンデンサがあると、PCからプログラムを書き込んだ時にシリアル通信のDTR信号により自動的にENがLowになりResetされ、自動的に書き込みが開始されます。
・このコンデンサを付けなくても、プログラム書き込み時にENスイッチを約1秒押す事により正常に書き込みができます。
基本的な使い方
VSCodeでプログラムを作る場合でも、ArduinoIDEの機能を使うため、両方をインストールします。
Arduino IDEしか使わない場合にはVSCodeをインストールする必要はありません。
Arduino IDE
・Arduino IDEをダウンロード&インストール
https://www.arduino.cc/en/software
・Arduino IDEの環境を設定
"ファイル"→"環境設定"→""→"追加のボードマネージャのURL"にURLを追加
https://dl.espressif.com/dl/package_esp32_index.json
"ツール”→"ボード"→"ボードマネージャ"で検索して、"ESP32 / by Espressif Systems"をインストール
"ツール”→"ボード"→”ESP32 Arduino"で"NodeMCU-32S"を選択
"ツール”→”シリアルポート"でボードのつながっているCOMポートを選択
・スケッチを何か書き込んで動作確認。
Visual Studio Code (VSCode)
・VSCodeをダウンロード&インストール
https://azure.microsoft.com/ja-jp/products/visual-studio-code/
・インストール
ESP-IDFをインストール (Espressif IoT Development Framework) CPUモジュールのメーカーであるEspressifの フレームワークは使用頻度が高いため、
インストールしておきます。
PlatformIOをインストール PlatformIOはプロジェクトを作るのに必要なため インストールしておきます。
PlatformIOをインストールするとウィンドウ下部に家のマークのアイコンができ、そこをクリック
するとプロジェクトを作れるようになります。
Japanese Language Packをインストール VSCodeを日本語表示にする場合にインストール します。
英語のままでよければインストールする必要はありません。
・動作確認
PlatformIO Homeをクリック PlatformIOをインストール済であればウィンドウ下部に家のマーク のボタンができるので、そこをクリックします。
"+New Project"をクリック Projectの設定を記入 Name :プロジェクト名 Board :DevBoard名(NodeMCU-32S)
Framework :Arduino Framework
Location :Use default location
platformio.iniにデバッグコンソール(右下)の 通信速度を追記
"monitor_speed = 115200"
"platformio.ini"に記入するデバッグモニタとしての通信速度と プログラム内で指定するシリアル通信速度を同じ値に合わせておくと、
書き込み直後からのシリアル受信データをデバッグウィンドウ内で
確認できます。
プログラムを記入し、Upload #include <Arduino.h> int i;
void setup() {
Serial.begin(9600);
Serial.println("--Start--");
}
void loop() {
Serial.println(i++);
delay(1000);
}