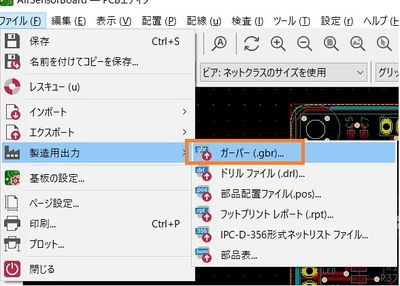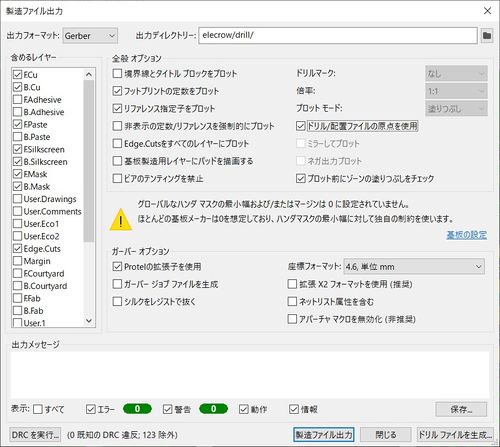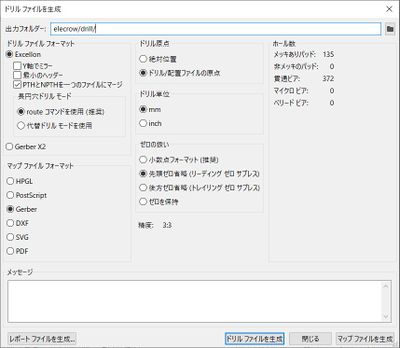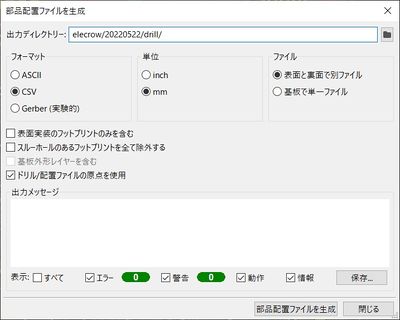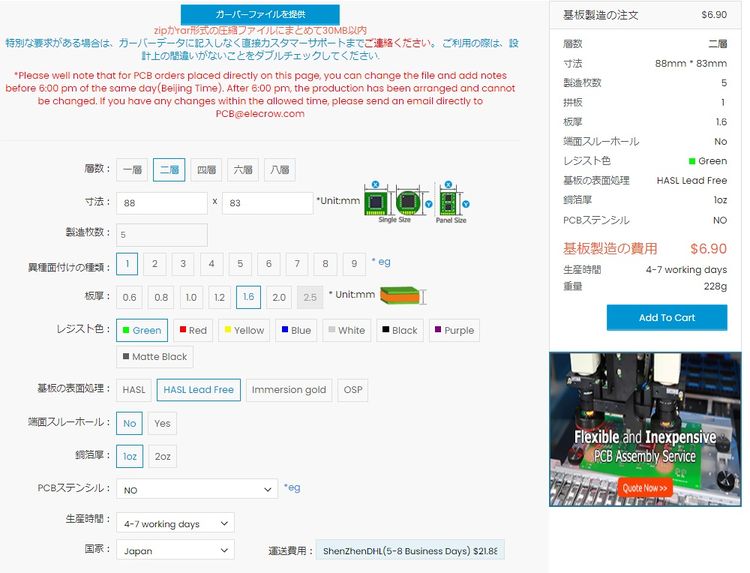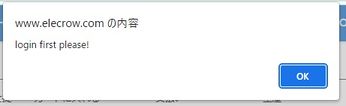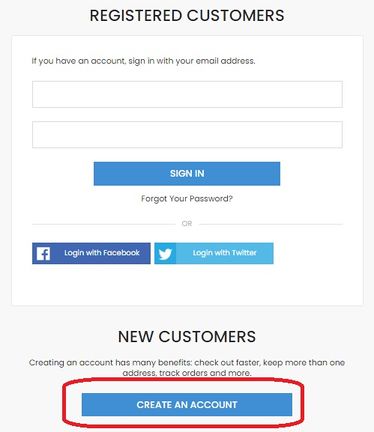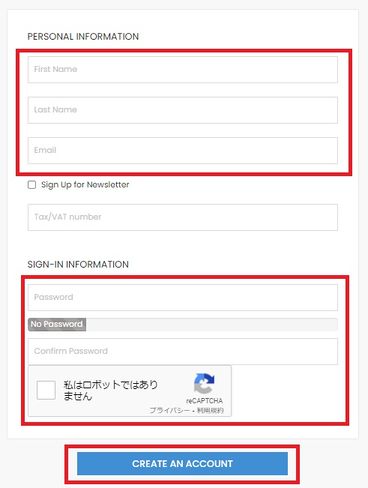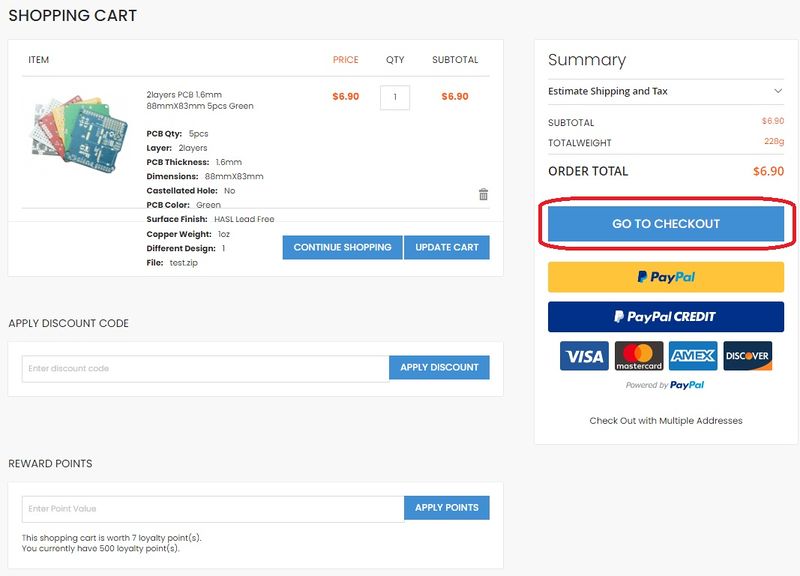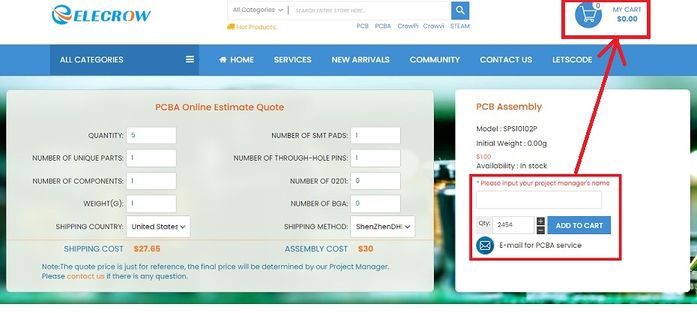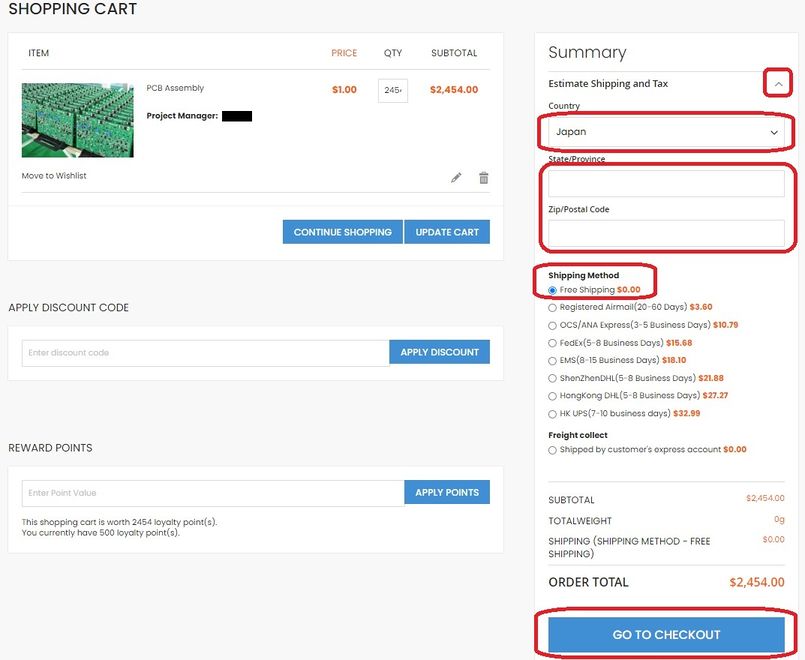「PCB製造:Elecrow」の版間の差分
(→見積有効期限) |
|||
| (同じ利用者による、間の83版が非表示) | |||
| 1行目: | 1行目: | ||
| + | <blockquote> | ||
| + | 基板製造用データは、次の2種類があります。 | ||
| − | + | ・PCBを作るための資料 | |
| − | + | ・実装依頼するための資料 | |
| − | |||
| − | |||
| − | |||
| − | |||
| − | |||
| − | + | ここでは KiCAD Ver6.0.5 を使用してPCBを作る所までを記載しています。 | |
| + | [[PCB実装依頼:Elecrow|実装依頼するための資料はコチラ]]。 | ||
| − | |||
| − | |||
| − | + | 予め回路図エディタ('''[[KiCAD:Eeschema|Eeschema]]''')で回路図を描き、PCBエディター([[KiCAD:Pcbnew|Pcbnew]])でPCBパターンの設計が完了した状態で | |
| − | + | 下記方法でデータを作り、基板メーカー(Elecow)に発送します。 | |
| + | </blockquote> | ||
| − | |||
| − | + | == PCB製造用データ出力 == | |
| + | <blockquote> | ||
| + | KiCAD Ver6.0.5のでPCBエディター([[KiCAD:Pcbnew|Pcbnew]])で作ったデータを元に Elecrow にPCB製造を依頼する資料を作るためには以下のようにします。 | ||
| + | === PCB製造用データの出力方法 === | ||
| + | <blockquote> | ||
| + | ==== Gerber出力 ==== | ||
| + | :●PCBエディター([[KiCAD:Pcbnew|Pcbnew]])を起動して完成しているPCBパターンデータを開きます。 | ||
| + | :●"ファイル"→"製造用出力"→"ガーバー(.gbr)"を開く。 | ||
| − | + | ::[[file:KiCAD-Pcbnew-SaveGerber.jpg|400px]] <br /> | |
| + | :●"出力ディレクトリ"は任意の場所を設定します。 | ||
| + | : "~相対パスを使用しますか?"の小ウィンドウが出るので "はい(Y)" をクリック。 | ||
| + | :●レイヤーは必要な個所にチェック。 | ||
| + | :●他は下図の通りに設定します。 | ||
| + | ::※"ビアのテンティングを禁止"をチェックするとVIA直上のレジストがなくなります。 | ||
| − | + | ::[[file:KiCAD-Pcbnew-Gerber1.jpg|500px]] <br /> | |
| + | :●ボタン "製造ファイル出力" をクリック:全レイヤの "~.gbr" が出力されます。 | ||
::{| class="wikitable" | ::{| class="wikitable" | ||
|(ファイル名)-B_Cu.gbl | |(ファイル名)-B_Cu.gbl | ||
| 48行目: | 57行目: | ||
|表面 | |表面 | ||
|- | |- | ||
| − | |(ファイル名)-B_Edge_Cuts. | + | |(ファイル名)-B_Edge_Cuts.gml |
| − | |||
|外形 | |外形 | ||
|- | |- | ||
| 57行目: | 65行目: | ||
| − | + | :●ボタン "ドリルファイルを生成" をクリック:次の画面へ移動します。 | |
| + | ==== Drill出力 ==== | ||
| + | :●"出力ディレクトリ"は任意の場所を設定します。 | ||
| + | : "~相対パスを使用しますか?"の小ウィンドウが出るので "はい(Y)" をクリック。 | ||
| − | |||
| − | |||
| − | |||
| − | |||
| − | |||
| − | |||
| + | :●他は下図の通りに設定します。 | ||
::[[file:KiCAD-Pcbnew-drill.jpg|400px]] | ::[[file:KiCAD-Pcbnew-drill.jpg|400px]] | ||
| − | + | :●ボタン "ドリルファイルを生成"をクリック:ドリル座標データが出力されます。 | |
| − | |||
| − | |||
| − | |||
::{| class="wikitable" | ::{| class="wikitable" | ||
|(ファイル名).drl | |(ファイル名).drl | ||
|ドリル座標データ | |ドリル座標データ | ||
| − | |} | + | |} [[KiCAD:Gerbview|GrebView]]で確認できます。 |
| − | |||
| − | |||
| + | :●ボタン "マップファイルを生成"をクリック:マップファイル "~drl_map.gbr" が出力されます。 | ||
::{| class="wikitable" | ::{| class="wikitable" | ||
|(ファイル名)-drl_map.gbr | |(ファイル名)-drl_map.gbr | ||
|マップファイル (配置を可視化したもの) | |マップファイル (配置を可視化したもの) | ||
| − | |} | + | |} [[KiCAD:Gerbview|GrebView]]で確認できます。 |
| + | |||
| + | ::※ボタン "レポートファイルを生成"で出力されるファイルは提出する資料ではありません。 | ||
| + | |||
| + | ==== Map出力 ==== | ||
| + | :●"ファイル"→"製造用出力"→"部品配置ファイル(.pos)"を開く。 | ||
| + | ::[[file:KiCAD-Pcbnew-SaveMap.jpg|400px|リンク=Special:FilePath/KiCAD-Pcbnew-SaveMap.jpg]] | ||
| + | :●"出力ディレクトリ"は任意の場所を設定します。 | ||
| + | : "~相対パスを使用しますか?"の小ウィンドウが出るので "はい(Y)" をクリック。 | ||
| + | :●他は上図の通りに設定します。 | ||
| + | :●ボタン "部品配置ファイルを生成" をクリック:"~.map" が出力されます。 | ||
| − | |||
| − | |||
| − | |||
| − | |||
| + | ==== リネーム ==== | ||
| + | ●ファイル名を実装業者指定の仕様に書き換える。 | ||
::{| class="wikitable" | ::{| class="wikitable" | ||
| − | ! | + | !変更前:KiCAD出力ファイル名 |
| − | ! | + | !変更後:Elecrow指定ファイル名 |
|- | |- | ||
| − | |(ファイル名)-B_Cu.gbl | + | |(ファイル名)'''-B_Cu'''.gbl |
| − | (ファイル名)-B_Mask.gbs | + | (ファイル名)'''-B_Mask'''.gbs |
| − | (ファイル名)-B_Paste.gbp | + | (ファイル名)'''-B_Paste'''.gbp |
| − | (ファイル名)-B_Silkscreen.gbo | + | (ファイル名)'''-B_Silkscreen'''.gbo |
| − | (ファイル名)-B_Edge_Cuts.gml | + | (ファイル名)'''-B_Edge_Cuts'''.gml |
| − | (ファイル名)-F_Cu.gtl | + | (ファイル名)'''-F_Cu'''.gtl |
| − | (ファイル名)-F_Mask.gts | + | (ファイル名)'''-F_Mask'''.gts |
| − | (ファイル名)-F_Paste.gtp | + | (ファイル名)'''-F_Paste'''.gtp |
| − | (ファイル名)-F_Silkscreen.gto | + | (ファイル名)'''-F_Silkscreen'''.gto |
(ファイル名).drl | (ファイル名).drl | ||
| − | (ファイル名)-drl_map.gbr | + | (ファイル名)'''-drl_map.gbr''' |
|(ファイル名).gbl | |(ファイル名).gbl | ||
| 136行目: | 146行目: | ||
(ファイル名).drl | (ファイル名).drl | ||
| − | (ファイル名).txt | + | (ファイル名).'''txt''' |
|} | |} | ||
| 147行目: | 157行目: | ||
::※~.**p:半田ペースト(メタルマスク、ステンシル) | ::※~.**p:半田ペースト(メタルマスク、ステンシル) | ||
::※~.**o:シルク | ::※~.**o:シルク | ||
| − | ::※~. | + | ::※~.gbr :ドリル |} |
| − | |||
| − | |||
| − | |||
| − | + | 上記ファイルを全てまとめてzipで圧縮します。 | |
| + | </blockquote> | ||
| + | </blockquote> | ||
| + | |||
| + | == PCB製造用データの送信(発注) == | ||
| + | <blockquote> | ||
| + | PCB製造のみ依頼する場合、PCB製造依頼のWEBページから製作依頼をします。 | ||
| + | |||
| + | https://www.elecrow.com/pcb-manufacturing.html?l=jp | ||
| + | |||
| + | その時にZIPファイルを添付できます。 | ||
| + | |||
| + | |||
| + | === PCBの製作だけを依頼する場合 === | ||
| + | <blockquote> | ||
| + | 一般的な条件では下記のような入力内容になると思います。最初のボタン「ガーバーファイルを提供」でZIPを登録します。 | ||
| + | |||
| + | [[file:PCB製造 Elecrow OrderForm2.jpg|border|750px]] | ||
| + | |||
| + | 全部入力できたら右側にある "Add To Cart" でカートに入れます。ここの段階ではまだ発注されていません。 | ||
| + | |||
| + | ユーザー登録が済んでない場合にはここでユーザー登録の画面に移ってユーザー登録をします。 | ||
| + | |||
| + | |||
| + | [[file:PCB製造 Elecrow OrderForm4.jpg|border|346px]] | ||
| + | |||
| + | ユーザ―登録済の場合、ここでログインします。→ID,Passを入力して "SIGN IN" | ||
| + | |||
| + | 未登録の場合、ここで登録します。→"CREATE AN ACCOUNT" | ||
| + | |||
| + | [[file:PCB製造 Elecrow OrderForm5.jpg|border|374px]] | ||
| + | |||
| + | |||
| + | ユーザー登録の画面です。名前・Email・passwordを入力し、"私はロボットではありません"にチェックを入れたら | ||
| + | |||
| + | "CREATE AN ACCOUNT" をクリックしてユーザー登録は完了なので、ログインして次の作業に移ります。 | ||
| + | |||
| + | [[file:PCB製造 Elecrow OrderForm6.jpg|border|368px]] | ||
| − | |||
| − | + | ログインできたら、カートの中身を確認して "Go To Checkout" で発注へ進みます。 | |
| − | |||
| − | |||
| − | |||
| − | |||
| − | |||
| − | + | [[file:PCB製造 Elecrow OrderForm3.jpg|border|800px]] | |
| − | | | ||
| − | + | この後はPaypal/クレジットカード/銀行振り込みの中から送金方法を選んで手続きをして完了です。 | |
| − | |||
| − | |||
| − | |||
| − | |||
| − | |||
| − | + | ElecrowのWEB経由の発注の場合、レジストの色は指定できても、 | |
| − | |||
| − | |||
| − | + | シルクの色を指定する蘭がないとか、細かい問題もあります。 | |
| − | |||
| − | |||
| − | |||
| + | 細かい指示は先にEメールで相談・指示をしてから発注します。 | ||
| + | </blockquote> | ||
| − | |||
| − | + | === PCBの製作と実装(PCBA)の両方を依頼する場合 === | |
| + | <blockquote> | ||
| + | 基板の仕様、BOMを先に決めておき、Eメールで担当者に相談開始です。 | ||
| − | + | 担当者からPCBAの見積依頼用EXCELが送られてくると思います。そこに書きこんで返送します。 | |
| − | + | 見積依頼用EXCELの中で注意点は3つあります。 | |
| + | 1. BOMの中にある"Original"の行で、 | ||
| − | + | "Y"にするとBOMに指定した物を購入・実装します。 | |
| − | + | "N"にすると同じSPECの別の物を実装します。在庫を使うイメージです。 | |
| + | 2.BOMに書いてある品名はDigikey等の独自の品名を付ける業者から買う場合にはその品名を書きます。 | ||
| − | + | メーカー指定の品名ではありません。Digi-ReelとかCut Tapeとかを見分ける番号込みの品名です。 | |
| − | + | でも、数が多い場合には実装しやすいようにできるだけリールで買うようにしましょう。 | |
| − | |||
| − | |||
| − | |||
| − | |||
| − | |||
| − | |||
| − | |||
| − | |||
| − | |||
| + | 3.部品の購入先/購入数/購入形態(Cut Tapeとか)/データシートへのリンクを書く蘭がEXCEL内にない | ||
| − | + | と思うので、BOMの右に追加した方が親切です。いずれ知らせないといけないので。 | |
| − | |||
| − | + | 部品の発送か購入依頼か、実装スケジュール、想定している実装方法、完成品の発送方法等の詳細を決めたら | |
| − | |||
| − | |||
| − | + | 担当者から見積書(EXCEL)と振込額の指示、支払い画面へのリンクと支払い方法の資料が送られてくるので、 | |
| − | + | そこで支払い処理をします。 | |
| − | |||
| − | |||
| − | + | 支払い処理をするのはおそらく次のURLになると思います。 | |
| + | https://www.elecrow.com/pcb-assembly.html | ||
| − | + | PCBを1枚として金額に相当する額になる枚数を入力するという独特な形式です。 | |
| − | |||
| − | |||
| − | + | 整数しか入力できませんが、少数部分を丸め込んだ金額が担当者から指定されると思います。 | |
| − | |||
| − | |||
| − | |||
| − | |||
| + | "ADD TO CART" をクリックすると、カートに入ります。次にカートをクリックします。 | ||
| − | [[file: | + | [[file:PCB製造 Elecrow OrderForm7.jpg|697px]] |
| − | |||
| − | |||
| − | |||
| − | |||
| − | |||
| − | |||
| − | |||
| − | |||
| − | |||
| − | |||
| − | |||
| − | |||
| − | |||
| − | |||
| − | |||
| − | |||
| − | |||
| − | |||
| − | |||
| − | |||
| − | |||
| − | |||
| − | |||
| − | |||
| − | + | カートの "Summary" 部分に"v"というのがあるのでクリックすると詳細入力画面が出てきます。 | |
| − | + | Country(Japan),State(~-ken),Zip(郵便番号),Free Shippoing(見積額に送料が含まれている場合)を選択して、 | |
| − | + | 「GO TO CHECKOUT」をクリックして支払い画面へ移り、支払い処理をして完了です。 | |
| − | |||
| − | |||
| − | |||
| − | |||
| − | + | [[file:PCB製造 Elecrow OrderForm9.jpg|805px]] | |
| − | + | </blockquote> | |
| − | |||
| − | |||
| − | |||
| − | |||
| − | |||
| − | |||
| − | |||
| − | |||
| − | |||
| − | |||
| − | |||
| − | |||
| − | |||
| − | |||
| − | |||
| − | |||
| − | |||
| − | |||
| − | |||
| − | |||
| − | |||
| − | |||
| − | |||
| − | |||
| − | |||
| − | |||
| − | |||
| − | |||
| − | |||
| − | |||
| − | |||
| − | |||
| − | |||
| − | |||
| − | |||
| − | |||
| − | |||
| − | |||
| − | |||
| − | |||
| − | |||
| − | |||
| − | |||
| − | |||
| − | |||
| − | |||
| − | |||
| − | + | </blockquote> | |
| − | + | === その他、注意点 === | |
| + | <blockquote> | ||
| + | ==== 見積有効期限 ==== | ||
| + | <blockquote> | ||
| + | Elecrowの実装を含んだの見積有効期限は2日しかありません。為替変動の影響が大きいのでしょうがないです。 | ||
| + | 見積を取得した日の翌々営業日までに支払い手続きを完了させる必要があります。 | ||
| − | + | このスピード感に追従可能なのは Paypal 経由 又は クレジットカードで直接 のどちらかでしょう。 | |
| − | |||
| − | |||
| − | |||
| − | |||
| − | + | 一応WiseもSPEC的には翌日振込可能となっていますが、実際にはElecrowへの送金で3日程度かかっているようです。 | |
| + | </blockquote> | ||
| − | + | ==== 支払い方法 ==== | |
| + | <blockquote> | ||
| + | 海外送金になるため、マネーロンダリング対策で壁が多くなっています。 | ||
| − | + | カード直で支払いしようとしても、海外だと自動で拒絶される事があります。 | |
| − | + | Paypalは初めて海外取引をする場合や、久々に海外取引をする場合には身分証の提示を要求される事があります。 | |
| + | PaypalがOKでもカード会社経由になるため、カード会社が自動判断で止める事があります。金額や振込先などの々な条件による自動判断です。 | ||
| − | + | 楽天等の銀行からの振込の場合、振込先企業の支払い履歴がなければ企業の調査で2週間程度待たされる事があります。 | |
| − | + | Wiseであれば既にElecrowへの支払い履歴があるため審査は短いと思います。 | |
| − | |||
| − | |||
| − | |||
| − | |||
| − | |||
| − | |||
| − | |||
| − | |||
| − | |||
| − | + | カード会社による自動ブロックを解除するには、カード裏に書かれている問い合わせ電話番号に電話して相談するのが確実です。 | |
| − | + | こういった余計な時間を要する事があるので、1週間程度は期間の余裕を見る事をお勧めします。 | |
| − | |||
| − | |||
| − | + | Paypalはクレジットカードを登録しただけでは支払い処理ができません。予めカードの有効化をしておく必要があります。 | |
| − | + | かなり時間のかかる面倒な手続きになる事があるため要注意です。 | |
| − | + | ・個人の場合、引き落とし限度額がデフォルトで10万円になっているので、それ以上の場合には手続きが必要です。 | |
| − | + | ・法人の場合、銀行からの引き落としはできません。カードが有効化されている事が必要です。 | |
| − | + | ・カードを有効化するには、カードを登録した後で有効化の依頼をすると200円をPaypalが引き出し、 | |
| − | + | その明細にコードが書かれるので、そのコードを使ってアクティベートします。200円は後で戻ってきます。 | |
| − | |||
| − | |||
| − | |||
| − | |||
| − | |||
| − | + | しかしこのコードが送られてきても、その次の支払い額の確定日までカード明細上に表示されない事があり、 | |
| + | その場合、最長1か月待たされます。 | ||
| − | + | カード裏に書かれている問い合わせ電話番号に電話してコードだけを教えてもらえる事もあります。 | |
| − | |||
| − | + | </blockquote> | |
| − | + | </blockquote> | |
| − | |||
| − | |||
| − | |||
| − | + | ---- | |
| − | + | [https://robot-jp.com/wiki/index.php#PCB製造 戻る/Previous] | |
2024年1月16日 (火) 22:57時点における最新版
基板製造用データは、次の2種類があります。
・PCBを作るための資料
・実装依頼するための資料
ここでは KiCAD Ver6.0.5 を使用してPCBを作る所までを記載しています。
予め回路図エディタ(Eeschema)で回路図を描き、PCBエディター(Pcbnew)でPCBパターンの設計が完了した状態で
下記方法でデータを作り、基板メーカー(Elecow)に発送します。
PCB製造用データ出力
KiCAD Ver6.0.5のでPCBエディター(Pcbnew)で作ったデータを元に Elecrow にPCB製造を依頼する資料を作るためには以下のようにします。
PCB製造用データの出力方法
Gerber出力
- ●PCBエディター(Pcbnew)を起動して完成しているPCBパターンデータを開きます。
- ●"ファイル"→"製造用出力"→"ガーバー(.gbr)"を開く。
- ●"出力ディレクトリ"は任意の場所を設定します。
- "~相対パスを使用しますか?"の小ウィンドウが出るので "はい(Y)" をクリック。
- ●レイヤーは必要な個所にチェック。
- ●他は下図の通りに設定します。
- ※"ビアのテンティングを禁止"をチェックするとVIA直上のレジストがなくなります。
(ファイル名)-B_Cu.gbl (ファイル名)-B_Mask.gbs
(ファイル名)-B_Paste.gbp
(ファイル名)-B_Silkscreen.gbo
裏面 (ファイル名)-F_Cu.gtl (ファイル名)-F_Mask.gts
(ファイル名)-F_Paste.gtp
(ファイル名)-F_Silkscreen.gto
表面 (ファイル名)-B_Edge_Cuts.gml 外形 (ファイル名)-job.gbrjob 不要
- ●ボタン "ドリルファイルを生成" をクリック:次の画面へ移動します。
Drill出力
- ●"出力ディレクトリ"は任意の場所を設定します。
- "~相対パスを使用しますか?"の小ウィンドウが出るので "はい(Y)" をクリック。
- ●ボタン "ドリルファイルを生成"をクリック:ドリル座標データが出力されます。
GrebViewで確認できます。
(ファイル名).drl ドリル座標データ
- ●ボタン "マップファイルを生成"をクリック:マップファイル "~drl_map.gbr" が出力されます。
GrebViewで確認できます。
(ファイル名)-drl_map.gbr マップファイル (配置を可視化したもの)
- ※ボタン "レポートファイルを生成"で出力されるファイルは提出する資料ではありません。
Map出力
- ●"ファイル"→"製造用出力"→"部品配置ファイル(.pos)"を開く。
- ●"出力ディレクトリ"は任意の場所を設定します。
- "~相対パスを使用しますか?"の小ウィンドウが出るので "はい(Y)" をクリック。
- ●他は上図の通りに設定します。
- ●ボタン "部品配置ファイルを生成" をクリック:"~.map" が出力されます。
リネーム
●ファイル名を実装業者指定の仕様に書き換える。
変更前:KiCAD出力ファイル名 変更後:Elecrow指定ファイル名 (ファイル名)-B_Cu.gbl (ファイル名)-B_Mask.gbs
(ファイル名)-B_Paste.gbp
(ファイル名)-B_Silkscreen.gbo
(ファイル名)-B_Edge_Cuts.gml
(ファイル名)-F_Cu.gtl
(ファイル名)-F_Mask.gts
(ファイル名)-F_Paste.gtp
(ファイル名)-F_Silkscreen.gto
(ファイル名).drl
(ファイル名)-drl_map.gbr
(ファイル名).gbl (ファイル名).gbs
(ファイル名).gbp
(ファイル名).gbo
(ファイル名).gml
(ファイル名).gtl
(ファイル名).gts
(ファイル名).gtp
(ファイル名).gto
(ファイル名).drl
(ファイル名).txt
- 拡張子の意味
- ※~.g**:Gerber
- ※~.*b*:下面(bottom layer)
- ※~.*t*:上面(top layer)
- ※~.**l:銅箔
- ※~.**s:マスク(レジスト)
- ※~.**p:半田ペースト(メタルマスク、ステンシル)
- ※~.**o:シルク
- ※~.gbr :ドリル |}
上記ファイルを全てまとめてzipで圧縮します。
PCB製造用データの送信(発注)
PCB製造のみ依頼する場合、PCB製造依頼のWEBページから製作依頼をします。
https://www.elecrow.com/pcb-manufacturing.html?l=jp
その時にZIPファイルを添付できます。
PCBの製作だけを依頼する場合
一般的な条件では下記のような入力内容になると思います。最初のボタン「ガーバーファイルを提供」でZIPを登録します。
全部入力できたら右側にある "Add To Cart" でカートに入れます。ここの段階ではまだ発注されていません。
ユーザー登録が済んでない場合にはここでユーザー登録の画面に移ってユーザー登録をします。
ユーザ―登録済の場合、ここでログインします。→ID,Passを入力して "SIGN IN"
未登録の場合、ここで登録します。→"CREATE AN ACCOUNT"
ユーザー登録の画面です。名前・Email・passwordを入力し、"私はロボットではありません"にチェックを入れたら"CREATE AN ACCOUNT" をクリックしてユーザー登録は完了なので、ログインして次の作業に移ります。
ログインできたら、カートの中身を確認して "Go To Checkout" で発注へ進みます。この後はPaypal/クレジットカード/銀行振り込みの中から送金方法を選んで手続きをして完了です。
ElecrowのWEB経由の発注の場合、レジストの色は指定できても、シルクの色を指定する蘭がないとか、細かい問題もあります。
細かい指示は先にEメールで相談・指示をしてから発注します。
PCBの製作と実装(PCBA)の両方を依頼する場合
基板の仕様、BOMを先に決めておき、Eメールで担当者に相談開始です。
担当者からPCBAの見積依頼用EXCELが送られてくると思います。そこに書きこんで返送します。見積依頼用EXCELの中で注意点は3つあります。
1. BOMの中にある"Original"の行で、
"Y"にするとBOMに指定した物を購入・実装します。
"N"にすると同じSPECの別の物を実装します。在庫を使うイメージです。
2.BOMに書いてある品名はDigikey等の独自の品名を付ける業者から買う場合にはその品名を書きます。
メーカー指定の品名ではありません。Digi-ReelとかCut Tapeとかを見分ける番号込みの品名です。
でも、数が多い場合には実装しやすいようにできるだけリールで買うようにしましょう。
3.部品の購入先/購入数/購入形態(Cut Tapeとか)/データシートへのリンクを書く蘭がEXCEL内にない
と思うので、BOMの右に追加した方が親切です。いずれ知らせないといけないので。
部品の発送か購入依頼か、実装スケジュール、想定している実装方法、完成品の発送方法等の詳細を決めたら担当者から見積書(EXCEL)と振込額の指示、支払い画面へのリンクと支払い方法の資料が送られてくるので、
そこで支払い処理をします。
支払い処理をするのはおそらく次のURLになると思います。
https://www.elecrow.com/pcb-assembly.html
PCBを1枚として金額に相当する額になる枚数を入力するという独特な形式です。
整数しか入力できませんが、少数部分を丸め込んだ金額が担当者から指定されると思います。
"ADD TO CART" をクリックすると、カートに入ります。次にカートをクリックします。
カートの "Summary" 部分に"v"というのがあるのでクリックすると詳細入力画面が出てきます。
Country(Japan),State(~-ken),Zip(郵便番号),Free Shippoing(見積額に送料が含まれている場合)を選択して、
「GO TO CHECKOUT」をクリックして支払い画面へ移り、支払い処理をして完了です。
その他、注意点
見積有効期限
Elecrowの実装を含んだの見積有効期限は2日しかありません。為替変動の影響が大きいのでしょうがないです。
見積を取得した日の翌々営業日までに支払い手続きを完了させる必要があります。
このスピード感に追従可能なのは Paypal 経由 又は クレジットカードで直接 のどちらかでしょう。
一応WiseもSPEC的には翌日振込可能となっていますが、実際にはElecrowへの送金で3日程度かかっているようです。
支払い方法
海外送金になるため、マネーロンダリング対策で壁が多くなっています。
カード直で支払いしようとしても、海外だと自動で拒絶される事があります。
Paypalは初めて海外取引をする場合や、久々に海外取引をする場合には身分証の提示を要求される事があります。
PaypalがOKでもカード会社経由になるため、カード会社が自動判断で止める事があります。金額や振込先などの々な条件による自動判断です。
楽天等の銀行からの振込の場合、振込先企業の支払い履歴がなければ企業の調査で2週間程度待たされる事があります。
Wiseであれば既にElecrowへの支払い履歴があるため審査は短いと思います。
カード会社による自動ブロックを解除するには、カード裏に書かれている問い合わせ電話番号に電話して相談するのが確実です。
こういった余計な時間を要する事があるので、1週間程度は期間の余裕を見る事をお勧めします。
Paypalはクレジットカードを登録しただけでは支払い処理ができません。予めカードの有効化をしておく必要があります。
かなり時間のかかる面倒な手続きになる事があるため要注意です。
・個人の場合、引き落とし限度額がデフォルトで10万円になっているので、それ以上の場合には手続きが必要です。
・法人の場合、銀行からの引き落としはできません。カードが有効化されている事が必要です。
・カードを有効化するには、カードを登録した後で有効化の依頼をすると200円をPaypalが引き出し、
その明細にコードが書かれるので、そのコードを使ってアクティベートします。200円は後で戻ってきます。
しかしこのコードが送られてきても、その次の支払い額の確定日までカード明細上に表示されない事があり、
その場合、最長1か月待たされます。
カード裏に書かれている問い合わせ電話番号に電話してコードだけを教えてもらえる事もあります。