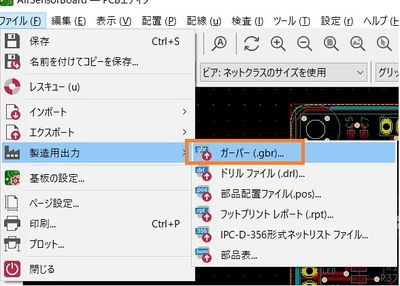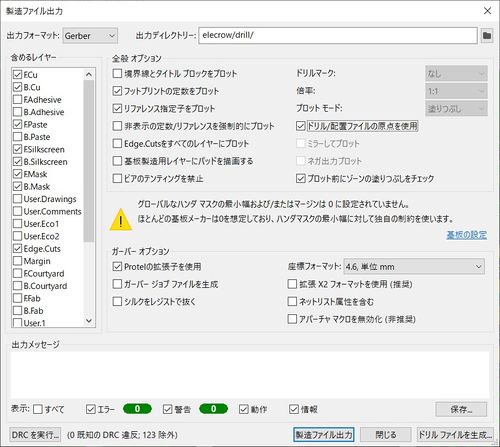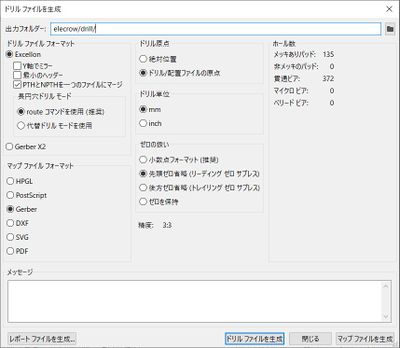「PCB製造:Elecrow」の版間の差分
| 20行目: | 20行目: | ||
== PCB製造用データ出力 == | == PCB製造用データ出力 == | ||
<blockquote>KiCAD Ver6.0.5のでPCBエディター([[KiCAD:Pcbnew|Pcbnew]])で作ったデータを元に Elecrow にPCB製造を依頼する資料を作るためには以下のようにします。</blockquote> | <blockquote>KiCAD Ver6.0.5のでPCBエディター([[KiCAD:Pcbnew|Pcbnew]])で作ったデータを元に Elecrow にPCB製造を依頼する資料を作るためには以下のようにします。</blockquote> | ||
| − | ::{| class="wikitable" | + | ::PCB製造用データの出力方法 |
| − | |+ | + | ::Gerber出力 {| class="wikitable" |+ |●PCBエディター([[KiCAD:Pcbnew|Pcbnew]])を起動して完成しているPCBパターンデータを開きます。 ●"ファイル"→"製造用出力"→"ガーバー(.gbr)"を開く。 |
| − | |||
| − | |●PCBエディター([[KiCAD:Pcbnew|Pcbnew]])を起動して完成しているPCBパターンデータを開きます。 | ||
| − | ●"ファイル"→"製造用出力"→"ガーバー(.gbr)"を開く。 | ||
| − | |||
| − | |||
| − | |||
| − | |||
| − | |||
| − | |||
| − | |||
| − | |||
| − | |||
| − | |||
| − | |||
| − | |||
| − | |||
| − | |||
| − | |||
| − | |||
| − | |||
| + | ::[[file:KiCAD-Pcbnew-SaveGerber.jpg|400px]] <br /> ●"出力ディレクトリ"は任意の場所を設定します。 "~相対パスを使用しますか?"の小ウィンドウが出るので "はい(Y)" をクリック。 ●レイヤーは必要な個所にチェック。 ●他は下図の通りに設定します。 ※"ビアのテンティングを禁止"をチェックするとVIA直上のレジストがなくなります。 | ||
| − | ●ボタン "製造ファイル出力" をクリック:全レイヤの "~.gbr" が出力されます。 | + | ::[[file:KiCAD-Pcbnew-Gerber1.jpg|500px]] <br /> ●ボタン "製造ファイル出力" をクリック:全レイヤの "~.gbr" が出力されます。 |
::{| class="wikitable" | ::{| class="wikitable" | ||
|(ファイル名)-B_Cu.gbl | |(ファイル名)-B_Cu.gbl | ||
| 69行目: | 50行目: | ||
|(ファイル名)-job.gbrjob | |(ファイル名)-job.gbrjob | ||
|不要 | |不要 | ||
| − | |} | + | |} <br /> ●ボタン "ドリルファイルを生成" をクリック:次の画面へ移動します。 <br /> |} |
| − | |||
| − | |||
| − | |||
| − | |||
| − | |||
| − | |||
| − | |||
| − | |||
| − | |||
| − | |||
| − | |||
| − | |||
| − | |||
| − | |||
| − | |||
| − | |||
| − | |||
| − | |||
| − | |||
| − | |||
| − | |||
| − | |||
| − | |||
| − | |||
| − | |||
| − | |||
| − | |||
| − | |||
| − | |||
| − | |||
| − | |||
| − | |||
| − | |||
| − | |||
| − | |||
| − | |||
| − | |||
| − | |||
| − | |||
| − | |||
| − | |||
| − | |||
| − | |||
| − | |||
| − | |||
| − | |||
| − | |||
| − | |||
| − | |||
| − | |||
| − | |||
| − | |||
| − | |||
| − | |||
| − | |||
| − | |||
| − | |||
| − | |||
| − | |||
| − | |||
| − | |||
| − | |||
| − | |||
| − | |||
| − | |||
| − | |||
| − | |||
| − | |||
| − | |||
| − | |||
| − | |||
| − | |||
| − | |||
| − | |||
| − | |||
| − | |||
| − | |||
| − | |||
| − | |||
| − | |||
| − | |||
| − | |||
| − | |||
| − | |||
| − | |||
| − | |||
| − | |||
| − | |||
| − | |||
| − | |||
| − | |||
| − | |||
| − | |||
| − | |||
| − | |||
| − | |||
| − | |||
| − | |||
| − | |||
| − | |||
| − | |||
| − | |||
| − | |||
| − | |||
| − | |||
| − | |||
| − | |||
| − | |||
| − | |||
| − | |||
| − | |||
| − | |||
| − | |||
| − | |||
| − | |||
| − | |||
| − | |||
| − | |||
| − | |||
| − | |||
| − | |||
| − | |||
| − | |||
| − | |||
| − | |||
| − | |||
| − | |||
| − | |||
| − | |||
| − | |||
| − | |||
| − | |||
| − | |||
| − | |||
| − | |||
| − | |||
| − | |||
| − | |||
| − | |||
| − | |||
| − | |||
| − | |||
| − | |||
| − | |||
| − | |||
| − | |||
| − | |||
| − | |||
| − | |||
| − | |||
| − | ●ボタン "ドリルファイルを生成" をクリック:次の画面へ移動します。 | ||
| − | |||
| − | |||
| − | |||
| − | |||
| − | |||
| − | |||
| − | |||
| − | |||
| − | |||
| − | |||
| − | |||
| − | |||
| − | |||
| − | |||
| − | |||
| − | |||
| − | |||
| − | |} | ||
| − | |||
| − | |||
| − | |||
| − | |||
| − | |||
| − | |||
| − | |||
| − | |||
| − | |||
| − | |||
| − | |||
| − | |||
| − | |||
| − | |||
| − | |||
| − | |||
| − | |||
| − | |||
| − | |||
| − | |||
| − | |||
| − | |||
| − | |||
| − | |||
| − | |||
| − | |||
| − | |||
| − | |||
| − | |||
| − | |||
| − | |||
| − | |||
| − | |||
| − | |||
| − | |||
| − | |||
| − | |||
| − | |||
| − | |||
| − | |||
| − | |||
| − | |||
| − | |||
| − | |||
| − | |||
| − | |||
| − | |||
| − | |||
| − | |||
| − | |||
| − | |||
| − | |||
| − | |||
| − | |||
| − | |||
| − | |||
| − | |||
| − | |||
| − | |||
| − | |||
| − | |||
| − | |||
| − | |||
| − | |||
| − | |||
| − | |||
| − | |||
| − | |||
| − | |||
| − | |||
| − | |||
| − | |||
| − | |||
| − | |||
| − | |||
| − | |||
| − | |||
| − | |||
| − | |||
| − | |||
| − | |||
| − | |||
| − | |||
| − | |||
| − | |||
| − | |||
| − | |||
| − | |||
| − | |||
| − | |||
| − | |||
| − | |||
| − | + | ::Drill出力 | |
| − | |||
| − | |||
| − | |||
::{| class="wikitable" | ::{| class="wikitable" | ||
| − | |||
| − | |||
| − | |||
| − | |||
| − | |||
| − | |||
| − | |||
| − | |||
|- | |- | ||
| − | |||
| − | |||
| − | |||
| − | |||
| − | |||
| − | |||
| − | |||
| − | |||
| − | |||
| − | |||
| − | |||
| − | |||
| − | |||
| − | |||
| − | |||
| − | |||
| − | |||
| − | |||
| − | |||
| − | |||
| − | |||
| − | |||
| − | |||
|●"出力ディレクトリ"は任意の場所を設定します。 | |●"出力ディレクトリ"は任意の場所を設定します。 | ||
"~相対パスを使用しますか?"の小ウィンドウが出るので "はい(Y)" をクリック。 | "~相対パスを使用しますか?"の小ウィンドウが出るので "はい(Y)" をクリック。 | ||
| 397行目: | 83行目: | ||
※ボタン "レポートファイルを生成"で出力されるファイルは提出する資料ではありません。 | ※ボタン "レポートファイルを生成"で出力されるファイルは提出する資料ではありません。 | ||
| − | |||
| − | |||
| − | |||
| − | |||
| − | |||
| − | |||
| − | |||
| − | |||
| − | |||
| − | |||
| − | |||
| − | |||
| − | |||
| − | |||
| − | |||
| − | |||
| − | |||
| − | |||
| − | |||
| − | |||
| − | |||
| − | |||
| − | |||
| − | |||
| − | |||
| − | |||
| − | |||
| − | |||
| − | |||
| − | |||
| − | |||
| − | |||
| − | |||
| − | |||
| − | |||
| − | |||
| − | |||
| − | |||
| − | |||
| − | |||
| − | |||
| − | |||
| − | |||
| − | |||
| − | |||
| − | |||
| − | |||
| − | |||
| − | |||
| − | |||
| − | |||
| − | |||
| − | |||
| − | |||
| − | |||
| − | |||
| − | |||
| − | |||
| − | |||
| − | |||
| − | |||
| − | |||
| − | |||
| − | |||
| − | |||
| − | |||
| − | |||
| − | |||
| − | |||
| − | |||
| − | |||
| − | |||
| − | |||
| − | |||
| − | |||
| − | |||
| − | |||
| − | |||
| − | |||
| − | |||
| − | |||
| − | |||
| − | |||
| − | |||
| − | |||
| − | |||
| − | |||
| − | |||
| − | |||
| − | |||
| − | |||
| − | |||
| − | |||
| − | |||
| − | |||
| − | |||
| − | |||
| − | |||
| − | |||
| − | |||
| − | |||
| − | |||
| − | |||
| − | |||
| − | |||
| − | |||
| − | |||
| − | |||
| − | |||
| − | |||
| − | |||
| − | |||
| − | |||
| − | |||
| − | |||
|} | |} | ||
| − | + | ::リネーム {| class="wikitable" |- |●ファイル名を実装業者指定の仕様に書き換える。 | |
| − | |||
| − | |||
| − | |||
| − | |||
| − | |||
| − | |||
| − | |||
| − | |||
| − | |||
| − | |||
| − | |||
| − | |||
| − | |||
| − | |||
| − | ::{| class="wikitable" | ||
| − | |||
| − | |||
| − | |||
| − | |||
| − | |||
| − | |||
| − | |||
| − | |||
| − | |||
| − | |||
| − | |||
| − | |||
| − | |||
| − | |- | ||
| − | |||
| − | |●ファイル名を実装業者指定の仕様に書き換える。 | ||
::{| class="wikitable" | ::{| class="wikitable" | ||
| 605行目: | 145行目: | ||
::※~.**p:半田ペースト(メタルマスク、ステンシル) | ::※~.**p:半田ペースト(メタルマスク、ステンシル) | ||
::※~.**o:シルク | ::※~.**o:シルク | ||
| − | ::※~.gbr :ドリル | + | ::※~.gbr :ドリル |} |
| − | |||
| − | |} | ||
2022年5月13日 (金) 06:54時点における版
基板製造用データは、次の2種類があります。
・PCBを作るための資料
・実装依頼するための資料
ここでは KiCAD Ver6.0.5 を使用してPCBを作る所までを記載しています。
予め回路図エディタ(Eeschema)で回路図を描き、PCBエディター(Pcbnew)でPCBパターンの設計が完了した状態で
下記方法でデータを作り、基板メーカー(Elecow)に発送します。
PCB製造用データ出力
KiCAD Ver6.0.5のでPCBエディター(Pcbnew)で作ったデータを元に Elecrow にPCB製造を依頼する資料を作るためには以下のようにします。
- PCB製造用データの出力方法
- Gerber出力 {| class="wikitable" |+ |●PCBエディター(Pcbnew)を起動して完成しているPCBパターンデータを開きます。 ●"ファイル"→"製造用出力"→"ガーバー(.gbr)"を開く。
(ファイル名)-B_Cu.gbl (ファイル名)-B_Mask.gbs
(ファイル名)-B_Paste.gbp
(ファイル名)-B_Silkscreen.gbo
裏面 (ファイル名)-F_Cu.gtl (ファイル名)-F_Mask.gts
(ファイル名)-F_Paste.gtp
(ファイル名)-F_Silkscreen.gto
表面 (ファイル名)-B_Edge_Cuts.gml 外形 (ファイル名)-job.gbrjob 不要
●ボタン "ドリルファイルを生成" をクリック:次の画面へ移動します。
|}
- Drill出力
- リネーム {| class="wikitable" |- |●ファイル名を実装業者指定の仕様に書き換える。
変更前:KiCAD出力ファイル名 変更後:Elecrow指定ファイル名 (ファイル名)-B_Cu.gbl (ファイル名)-B_Mask.gbs
(ファイル名)-B_Paste.gbp
(ファイル名)-B_Silkscreen.gbo
(ファイル名)-B_Edge_Cuts.gml
(ファイル名)-F_Cu.gtl
(ファイル名)-F_Mask.gts
(ファイル名)-F_Paste.gtp
(ファイル名)-F_Silkscreen.gto
(ファイル名).drl
(ファイル名)-drl_map.gbr
(ファイル名).gbl (ファイル名).gbs
(ファイル名).gbp
(ファイル名).gbo
(ファイル名).gml
(ファイル名).gtl
(ファイル名).gts
(ファイル名).gtp
(ファイル名).gto
(ファイル名).drl
(ファイル名).txt
- 拡張子の意味
- ※~.g**:Gerber
- ※~.*b*:下面(bottom layer)
- ※~.*t*:上面(top layer)
- ※~.**l:銅箔
- ※~.**s:マスク(レジスト)
- ※~.**p:半田ペースト(メタルマスク、ステンシル)
- ※~.**o:シルク
- ※~.gbr :ドリル |}
上記ファイルを全てまとめてzipで圧縮します。
PCB製造用データの送信(発注)
PCB製造のみ依頼する場合、PCB製造依頼のWEBページ(Elecrow) から製作依頼をします。
その時にZIPファイルを添付します。
ElecrowのWEB経由の発注の場合、レジストの色は指定できても、
シルクの色を指定する蘭がないとか、細かい問題もあります。
細かい指示はEメールで相談・指示をしてから発注します。