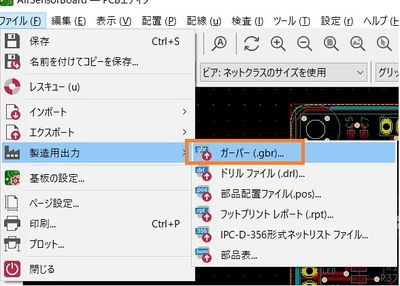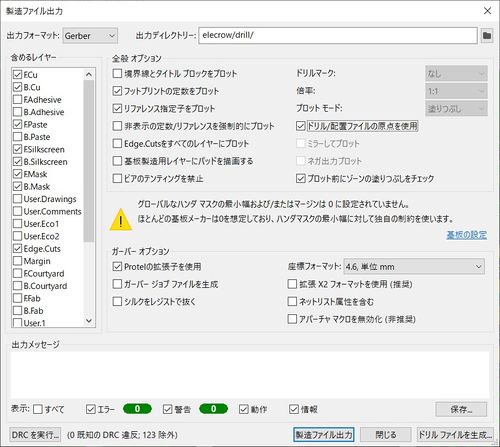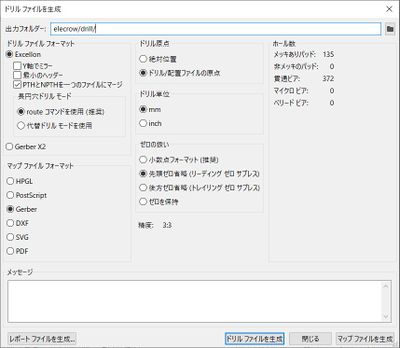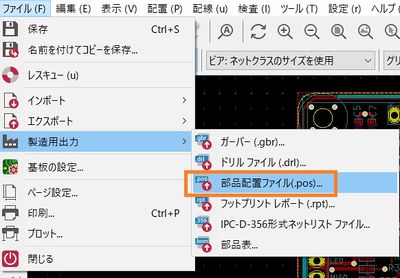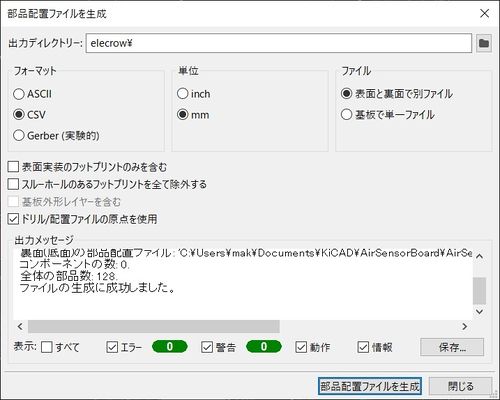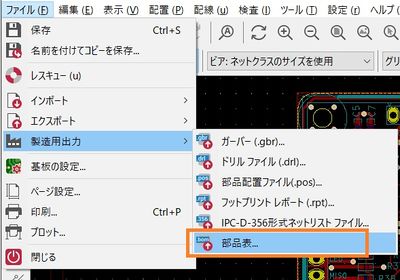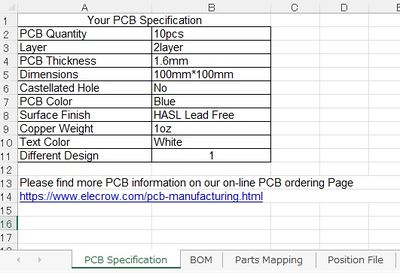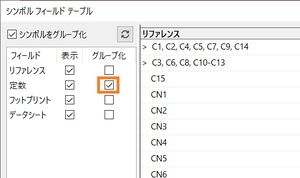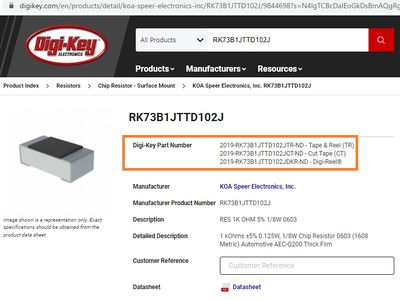「PCB製造:Elecrow」の版間の差分
| 159行目: | 159行目: | ||
::※~.gbr :ドリル | ::※~.gbr :ドリル | ||
| − | | | + | |} 上記ファイルを全てまとめてzipで圧縮します。<blockquote></blockquote> |
| − | + | ||
| − | + | == PCB製造用データの送信(発注) == | |
| + | <blockquote> | ||
| + | PCB製造のみ依頼する場合、PCB製造依頼のWEBページ([https://www.elecrow.com/pcb-manufacturing.html?l=jp Elecrow]) から製作依頼をします。 | ||
| − | ElecrowのWEB経由の発注の場合、レジストの色は指定できても、 | + | その時にZIPファイルを添付します。</blockquote> |
| + | <blockquote>ElecrowのWEB経由の発注の場合、レジストの色は指定できても、 | ||
シルクの色を指定する蘭がないとか、細かい問題もあります。 | シルクの色を指定する蘭がないとか、細かい問題もあります。 | ||
| − | + | 細かい指示はEメールで相談・指示をしてから発注します。 | |
| − | |||
| − | |||
| − | |||
| + | </blockquote> | ||
::{| class="wikitable" | ::{| class="wikitable" | ||
|+PCB製造用データの出力方法 | |+PCB製造用データの出力方法 | ||
| − | |||
| − | |||
| − | |||
| − | |||
| − | |||
| − | |||
| − | |||
| − | |||
| − | |||
| − | |||
| − | |||
| − | |||
| − | |||
| − | |||
| − | |||
| − | |||
| − | |||
| − | |||
| − | |||
| − | |||
| − | |||
| − | |||
| − | |||
| − | |||
| − | |||
| − | |||
| − | |||
| − | |||
| − | |||
| − | |||
| − | |||
| − | |||
| − | |||
| − | |||
| − | |||
| − | |||
| − | |||
| − | |||
| − | |||
| − | |||
| − | |||
|- | |- | ||
| − | + | !送信(発注) | |
| − | |||
| − | |||
| − | |||
| − | |||
| − | |||
| − | |||
| − | |||
| − | |||
| − | |||
| − | |||
| − | |||
| − | |||
| − | ! | ||
| − | |||
| − | |||
| − | |||
| − | |||
| − | |||
| − | |||
| − | |||
| − | |||
| − | |||
| − | |||
| − | |||
| − | |||
| − | |||
| − | |||
| − | |||
| − | |||
| − | |||
| − | |||
| − | |||
| − | |||
| − | |||
| − | |||
| − | |||
| − | |||
| − | |||
| − | |||
| − | |||
| − | |||
| − | |||
| − | |||
| − | |||
| − | |||
| − | |||
| − | |||
| − | |||
| − | |||
| − | |||
| − | |||
| − | |||
| − | |||
| − | |||
| − | |||
| − | |||
| − | |||
| − | |||
| − | |||
| − | |||
| − | |||
| − | |||
| − | |||
| − | |||
| − | |||
| − | |||
| − | |||
| − | |||
| − | |||
| − | |||
| − | |||
| − | |||
| − | |||
| − | |||
| − | |||
| − | |||
| − | |||
| − | |||
| − | |||
| − | |||
| − | |||
| − | |||
| − | |||
| − | |||
| − | |||
| − | |||
| − | |||
| − | |||
| − | |||
| − | |||
| − | |||
| − | |||
| − | |||
| − | |||
| − | |||
| − | |||
| − | |||
| − | |||
| − | |||
| − | |||
| − | |||
|上記ファイルを全てまとめてzipで圧縮します。 | |上記ファイルを全てまとめてzipで圧縮します。 | ||
| − | |||
| − | |||
| 331行目: | 188行目: | ||
細かい指示はEメールで相談・指示をする必要があります。 | 細かい指示はEメールで相談・指示をする必要があります。 | ||
| + | |||
| + | |||
| + | PCB製造のみ依頼する場合、PCB製造依頼のWEBページ([https://www.elecrow.com/pcb-manufacturing.html?l=jp Elecrow]) から製作依頼をします。 | ||
| + | |||
| + | その時にZIPファイルを添付します。 | ||
|} | |} | ||
| 595行目: | 457行目: | ||
|- | |- | ||
!発送 | !発送 | ||
| − | | colspan="3" | | + | | colspan="3" |PCB発注時にここまでの資料ができあがっていれば、実装業者(Elecrow)に直接連絡して相談してからメールで発送すれば問題ないと思います。 |
| − | |||
| 603行目: | 464行目: | ||
== 発注方法 == | == 発注方法 == | ||
| − | <blockquote> | + | <blockquote>実装を含む場合にはPCB製造依頼のWEBページ([https://www.elecrow.com/pcb-manufacturing.html?l=jp Elecrow]) から依頼できないため、 |
| − | + | 先にEメールで相談する必要があります。</blockquote> | |
| − | |||
| − | |||
| − | |||
| − | |||
| − | </blockquote> | ||
2022年5月12日 (木) 23:45時点における版
基板製造用データは、次の2種類があります。
・PCBを作るための資料
・実装依頼するための資料
ここでは KiCAD Ver6.0.5 を使用しています。
予め回路図エディタ(Eeschema)で回路図を描き、PCBエディター(Pcbnew)でPCBパターンの設計が完了した状態で
下記方法でデータを作り、基板メーカー(Elecow)に発送します。
PCB製造用データ出力
KiCAD Ver6.0.5のでPCBエディター(Pcbnew)で作ったデータを元に Elecrow にPCB製造を依頼する資料を作るには以下のようにします。
上記ファイルを全てまとめてzipで圧縮します。PCB製造用データの出力方法 Gerber出力 ●PCBエディター(Pcbnew)を起動して完成しているPCBパターンデータを開きます。 ●"ファイル"→"製造用出力"→"ガーバー(.gbr)"を開く。
●"出力ディレクトリ"は任意の場所を設定します。
"~相対パスを使用しますか?"の小ウィンドウが出るので "はい(Y)" をクリック。
●レイヤーは必要な個所にチェック。
●他は下図の通りに設定します。
※"ビアのテンティングを禁止"をチェックするとVIA直上のレジストがなくなります。
●ボタン "製造ファイル出力" をクリック:全レイヤの "~.gbr" が出力されます。
(ファイル名)-B_Cu.gbl (ファイル名)-B_Mask.gbs
(ファイル名)-B_Paste.gbp
(ファイル名)-B_Silkscreen.gbo
裏面 (ファイル名)-F_Cu.gtl (ファイル名)-F_Mask.gts
(ファイル名)-F_Paste.gtp
(ファイル名)-F_Silkscreen.gto
表面 (ファイル名)-B_Edge_Cuts.gml 外形 (ファイル名)-job.gbrjob 不要
●ボタン "ドリルファイルを生成" をクリック:次の画面へ移動します。
Drill出力 ●"出力ディレクトリ"は任意の場所を設定します。 "~相対パスを使用しますか?"の小ウィンドウが出るので "はい(Y)" をクリック。
●他は下図の通りに設定します。●ボタン "ドリルファイルを生成"をクリック:ドリル座標データが出力されます。
(ファイル名).drl ドリル座標データ
●ボタン "マップファイルを生成"をクリック:マップファイル "~drl_map.gbr" が出力されます。
(ファイル名)-drl_map.gbr マップファイル (配置を可視化したもの)
※ボタン "レポートファイルを生成"で出力されるファイルは提出する資料ではありません。リネーム ●ファイル名を実装業者指定の仕様に書き換える。 変更前:KiCAD出力ファイル名 変更後:Elecrow指定ファイル名 (ファイル名)-B_Cu.gbl (ファイル名)-B_Mask.gbs
(ファイル名)-B_Paste.gbp
(ファイル名)-B_Silkscreen.gbo
(ファイル名)-B_Edge_Cuts.gml
(ファイル名)-F_Cu.gtl
(ファイル名)-F_Mask.gts
(ファイル名)-F_Paste.gtp
(ファイル名)-F_Silkscreen.gto
(ファイル名).drl
(ファイル名)-drl_map.gbr
(ファイル名).gbl (ファイル名).gbs
(ファイル名).gbp
(ファイル名).gbo
(ファイル名).gml
(ファイル名).gtl
(ファイル名).gts
(ファイル名).gtp
(ファイル名).gto
(ファイル名).drl
(ファイル名).txt
- 拡張子の意味
- ※~.g**:Gerber
- ※~.*b*:下面(bottom layer)
- ※~.*t*:上面(top layer)
- ※~.**l:銅箔
- ※~.**s:マスク(レジスト)
- ※~.**p:半田ペースト(メタルマスク、ステンシル)
- ※~.**o:シルク
- ※~.gbr :ドリル
PCB製造用データの送信(発注)
PCB製造のみ依頼する場合、PCB製造依頼のWEBページ(Elecrow) から製作依頼をします。
その時にZIPファイルを添付します。
ElecrowのWEB経由の発注の場合、レジストの色は指定できても、
シルクの色を指定する蘭がないとか、細かい問題もあります。
細かい指示はEメールで相談・指示をしてから発注します。
PCB製造用データの出力方法 送信(発注) 上記ファイルを全てまとめてzipで圧縮します。
ElecrowのWEB経由の発注の場合、レジストの色は指定できても、シルクの色を指定する蘭がないとか、細かい問題もあります。
細かい指示はEメールで相談・指示をする必要があります。
PCB製造のみ依頼する場合、PCB製造依頼のWEBページ(Elecrow) から製作依頼をします。その時にZIPファイルを添付します。
実装依頼の準備
部品実装(PCBA)を依頼するための準備 購入方法 実装業者(Elecrow)に連絡して、実装する部品を購入する方法を決める。 選択肢①:依頼者が手配してElecrowに送り、実装してもらう。
選択肢②:Elecrowに購入してもらう。
①フロー(wave)実装する場合には全ての部品がPbFreeである事。 ②何を何個どういう形態でどこから購入するかを相談する。
余った部品をどうするかも決める。
実装方法 実装方法に合った部品形態にする。 取り付け方法:手挿し/自動実装(SMD/ラジアル)
半田付け方法:フロー(wave)/リフロー
実装業者と相談の上で、工程をイメージして部品を手配する。 ・Elecrowは標準でストックしている部品はない。
P板/Seeedはある程度のSMD部品を標準的に在庫している。
実装依頼用データの出力
部品実装(PCBA)を依頼するためのデータ出力の方法 Posion出力 Pcbnewで、部品配置ファイルを出力する。
●"ファイル"→"製造用出力"→"部品配置ファイル(.pos)"を開く。
●"出力ディレクトリ"は任意の場所を設定する。"~相対パスを使用しますか?"の小ウィンドウが出るので "はい(Y)" をクリック。
●他は下図の通りに設定する。
●ボタン "部品配置ファイルを生成" を押してファイルを出力する。(ファイル名)-bottom-pos.csv 下面 (ファイル名)-top-pos.csv 上面
部品表出力 Pcbnewで、部品配置ファイルを出力する。
●"ファイル"→"製造用出力"→"部品表..."を開き、保存する。(ファイル名).csv
●部品表(~.csv)はそのままではExcelで開けないため、変換する。
①区切りコード: ";" → ","
②文字コード : UTF8 → SHIFT-JIS
別の名前で保存し、EXCELで開けるようにしておく。
※このファイル自体は送らない。
部品実装(PCBA)の見積依頼書(PCBA-Quotation.xlsx)の作成
部品実装(PCBA)の見積依頼書 (PCBA-Quotation.xlsx) の作成方法 見積依頼xlsx作成 ●見積依頼テンプレート(Template-for-PCBA-Quotation.xlsx)の内容を順に描き込む。 PCB Specification
1行目は実装枚数、それ以外は試作したPCBのSPECです。 Elecrowで試作したらわかっているはずですが、再度記入します。
PCB Quantity 実装する枚数 Layer PCBの層数 PCB Thickness PCBの厚さ Dimensions PCBの外形寸法 Castellated Hole PCBの基板端の端面スルーホールの有無 有り:Yes/無し:No
PCB Color PCBのレジストの色 Surface Finish PCB製造時の表面処理 HASL 有鉛半田レベラー
HASL Lead Free 鉛フリー半田レベラー
Immersion gold 無電解ニッケル/置換金メッキ
OSP 有機はんだ付け性保存剤
Copper Weight PCBの銅箔厚 1oz t≒35μm
2oz t≒70μm
Text Color PCBのシルクの色 Different Design 実装時の1枚のPCBの中にある割基板の枚数 BOM 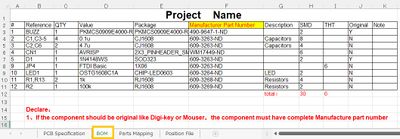
# 通し番号 Reference 回路図中のReference QTY 使用数 Value 定数(回路図記載の値) Package パッケージ名 (FootPrintでいいかも?)
Manufacturer Part Number メーカーの部品番号 (右の説明参照)
Description 部品の種類:Capacitors/Resistors/LED等 SMD 表面実装デバイスの数 THT スルーホール実装デバイスの数 Original 部品名が販売店独自かどうか 独自の名前の場合、(DigiKey等):Y
Note 実装上の補足事項 データの取り込み方のコツ ●回路図エディターでシンボルフィールドディタ―を表示
●定数でグループ化した表を コピー("CTRL"+"A"、"CTRL"+"C" )BOMにペースト("CTRL"+"V")とやると、ほぼできあがります。
部品番号 DigiKey/Mouserのように、独自の独自の部品番号を付けているこのZIPファイルを添付します。場合には、
BOMの最後に赤字で記載してあるように、
部品名の蘭にはメーカーの部品番号ではなく、購入店の部品番号を記載し、
"Original"の蘭に"Y"を記入します。
例えばDigiKeyから仕入れる場合、"Digikey Part Number" を記入します。Parts Mapping
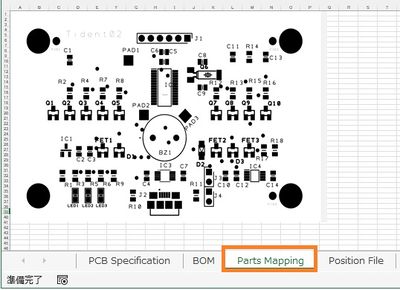
PCB上の部品の位置情報の絵を下記手段で作り、貼り付けます。 ①Pcbnewで印刷ボタンを押す
②"含まれるレイヤー"で、F.Paste/F.Silkscreen/Edge.Cutsに
チェックを入れて、"印刷"を押す。
③プリンターの選択で"Microoft Print to PDF"を選び、
"印刷"を押す。
④保存したPDFをAcrobat DCで開き、
"名前を付けて保存"
"別のフォルダーを選択..."
ファイルの種類で画像形式(jpg等)を選んで保存
⑤画像から不要なデータ(シルク,VIA)を消す
実際に実装を依頼する時には、この情報だけでは足りません。SMD自動実装工程の後に、THT自動/手挿入工程があり、
熱に弱い部品の指示があれば別途送る必要があります。
※このページの下の方に追記する手もあります。
Position File
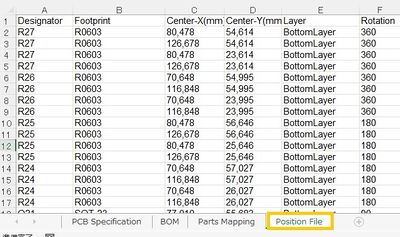
部品配置ファイル(~top-pos.csv / ~bottom-pos.csv)の中の 情報をコピーします。
※Templateでは"Rotation"が 90~360 度になっていますが、KiCADが出力する角度そのままでも問題ないと思います。
発送 PCB発注時にここまでの資料ができあがっていれば、実装業者(Elecrow)に直接連絡して相談してからメールで発送すれば問題ないと思います。
見積依頼の段階なので、まだ金額も作業の可否もスケジュールも未定という事を承知しておく必要があります。発注方法
実装を含む場合にはPCB製造依頼のWEBページ(Elecrow) から依頼できないため、 先にEメールで相談する必要があります。