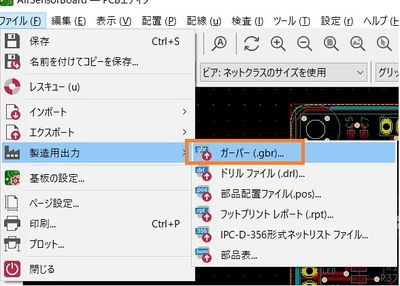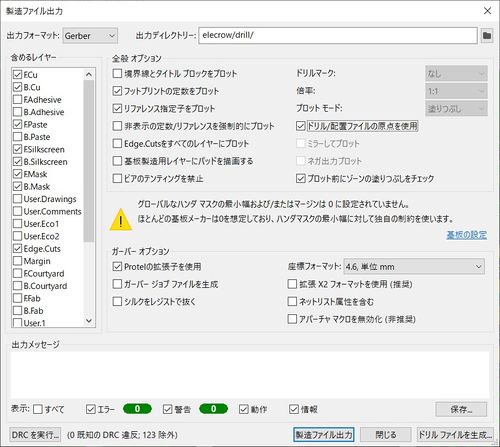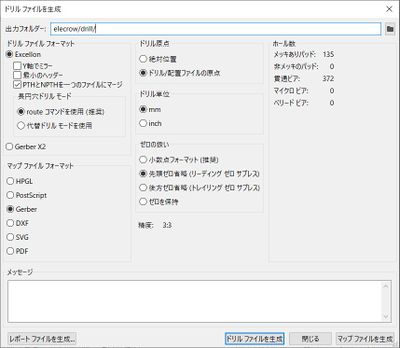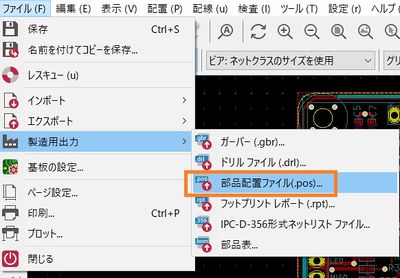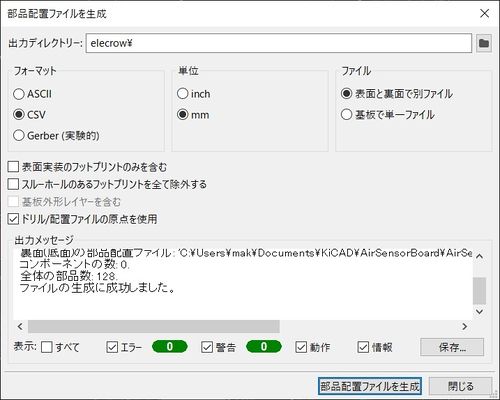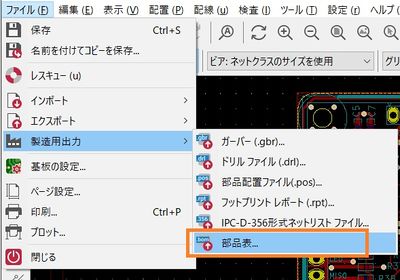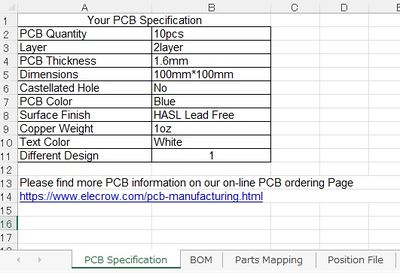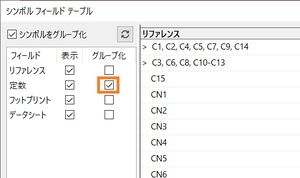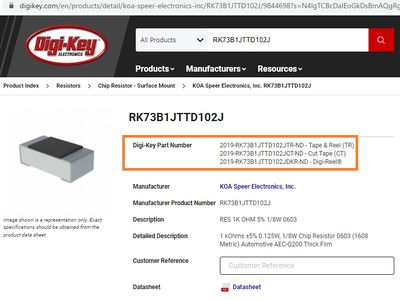KiCAD:Pcbnew
レイヤの名称:2層基板の場合
レイヤ名称 レイヤ 設定 F.Cu 上面 銅箔パターン B.Cu 下面 F.Adhesive 上面 接着剤 SMD部品を固定する接着剤(通常は赤) B.Adhesive 下面 F.Paste 上面 半田ペースト メタルマスク B.Paste 下面 F.Silkscreen 上面 シルク B.Silkscreen 下面 F.Mask 上面 ソルダレジスト レジスト(一般的にはグリーンレジスト) B.Mask 下面 F.SilkS 上面 シルク B.SilkS 下面 Edge.Cuts 基板の外形
基板製造用データ出力
とりあえずここを参考にすればおおよそOKですが、 KiCAD Ver6.0.5では画面構成が異なります。ElecrowにPCB製造を依頼する時には以下のようにします。
PCB製造用データの出力方法 Gerber出力 ●"ファイル"→"製造用出力"→"ガーバー(.gbr)"を開く。
●"出力ディレクトリ"は任意の場所を設定する。"~相対パスを使用しますか?"の小ウィンドウが出るので "はい(Y)" をクリック。
●レイヤーは必要な個所にチェック。
●他は下図の通りに設定する。
※"ビアのテンティングを禁止"をチェックするとVIA直上のレジストがなくなる。
●順にボタンを押す
①ボタン "製造ファイル出力":全レイヤの "~.gbr" が出力される。
(ファイル名)-B_Cu.gbl (ファイル名)-B_Mask.gbs
(ファイル名)-B_Paste.gbp
(ファイル名)-B_Silkscreen.gbo
裏面 (ファイル名)-F_Cu.gtl (ファイル名)-F_Mask.gts
(ファイル名)-F_Paste.gtp
(ファイル名)-F_Silkscreen.gto
表面 (ファイル名)-B_Edge_Cuts.gml 外形 (ファイル名)-job.gbrjob 不要
②ボタン ”ドリルファイルを生成” :次の画面へ移動する。
Drill出力 ●"出力ディレクトリ"は任意の場所を設定する。 "~相対パスを使用しますか?"の小ウィンドウが出るので "はい(Y)" をクリック。
●他は下図の通りに設定する。
●順にボタンを押す
①ボタン "ドリルファイルを生成":ドリル座標データが出力される。
(ファイル名).drl ドリル座標データ
②ボタン "マップファイルを生成":マップファイル "~drl_map.gbr" が出力される。
(ファイル名)-drl_map.gbr マップファイル (配置を可視化したもの)
※ボタン "レポートファイルを生成"で出力されるファイルは提出する資料ではない。リネーム ●ファイル名を実装業者指定の仕様に書き換える。 KiCAD出力ファイル名 Elecrow指定ファイル名 (ファイル名)-B_Cu.gbl (ファイル名)-B_Mask.gbs
(ファイル名)-B_Paste.gbp
(ファイル名)-B_Silkscreen.gbo
(ファイル名)-B_Edge_Cuts.gml
(ファイル名)-F_Cu.gtl
(ファイル名)-F_Mask.gts
(ファイル名)-F_Paste.gtp
(ファイル名)-F_Silkscreen.gto
(ファイル名).drl
(ファイル名)-drl_map.gbr
(ファイル名).gbl (ファイル名).gbs
(ファイル名).gbp
(ファイル名).gbo
(ファイル名).gml
(ファイル名).gtl
(ファイル名).gts
(ファイル名).gtp
(ファイル名).gto
(ファイル名).drl
(ファイル名).txt
- 拡張子の意味
- ※~.g**:Gerber
- ※~.*b*:下面(bottom layer)
- ※~.*t*:上面(top layer)
- ※~.**l:銅箔
- ※~.**s:マスク(レジスト)
- ※~.**p:半田ペースト(メタルマスク、ステンシル)
- ※~.**o:シルク
- ※~.gbr:ドリル
送信 上記ファイルを全てまとめてzipで圧縮する。
基板製造依頼のWEBページ(Elecrow) から製作依頼をする時に、このZIPファイルを添付する。
基板製造用データ出力
基板製造用データは、PCB自体を作るための資料と、実装依頼するための資料があります。
部品実装(PCBA)を依頼するためのデータ出力の方法 購入方法 実装業者(Elecrow)に連絡して、実装する部品を購入する方法を決める。 選択肢①:依頼者が手配してElecrowに送り、実装してもらう。
選択肢②:Elecrowに購入してもらう。
①フロー(wave)実装する場合には全ての部品がPbFreeである事。 ②何を何個どういう形態でどこから購入するかを相談する。
余った部品をどうするかも決める。
実装方法 実装方法に合った部品形態にする。 取り付け方法:手挿し/自動実装(SMD/ラジアル)
半田付け方法:フロー(wave)/リフロー
実装業者と相談の上で、工程をイメージして部品を手配する。 ・Elecrowは標準でストックしている部品はない。
P板/Seeedはある程度のSMD部品を標準的に在庫している。
Posion出力 Pcbnewで、部品配置ファイルを出力する。
●"ファイル"→"製造用出力"→"部品配置ファイル(.pos)"を開く。
●"出力ディレクトリ"は任意の場所を設定する。"~相対パスを使用しますか?"の小ウィンドウが出るので "はい(Y)" をクリック。
●他は下図の通りに設定する。
●ボタン "部品配置ファイルを生成" を押してファイルを出力する。(ファイル名)-bottom-pos.csv 下面 (ファイル名)-top-pos.csv 上面
部品表出力 Pcbnewで、部品配置ファイルを出力する。
●"ファイル"→"製造用出力"→"部品表..."を開き、保存する。(ファイル名).csv
●部品表(~.csv)はそのままではExcelで開けないため、変換する。
①区切りコード: ";" → ","
②文字コード : UTF8 → SHIFT-JIS
別の名前で保存し、EXCELで開けるようにしておく。
※このファイル自体は送らない。
見積依頼xlsx作成 ●見積依頼テンプレート(Template-for-PCBA-Quotation.xlsx)の内容を順に描き込む。 PCB Specification
1行目は実装枚数、それ以外は試作したPCBのSPECです。 Elecrowで試作したらわかっているはずですが、再度記入します。
PCB Quantity 実装する枚数 Layer PCBの層数 PCB Thickness PCBの厚さ Dimensions PCBの外形寸法 Castellated Hole PCBの基板端の端面スルーホールの有無 有り:Yes/無し:No
PCB Color PCBのレジストの色 Surface Finish PCB製造時の表面処理 HASL 有鉛半田レベラー
HASL Lead Free 鉛フリー半田レベラー
Immersion gold 無電解ニッケル/置換金メッキ
OSP 有機はんだ付け性保存剤
Copper Weight PCBの銅箔厚 1oz t≒35μm
2oz t≒70μm
Text Color PCBのシルクの色 Different Design 実装時の1枚のPCBの中にある割基板の枚数 BOM 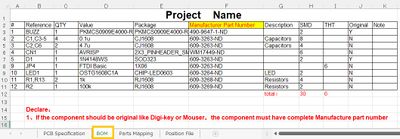
# 通し番号 Reference 回路図中のReference QTY 使用数 Value 定数(回路図記載の値) Package パッケージ名 (FootPrintでいいかも?)
Manufacturer Part Number メーカーの部品番号 (右の説明参照)
Description 部品の種類:Capacitors/Resistors/LED等 SMD 表面実装デバイスの数 THT スルーホール実装デバイスの数 Original 部品名が販売店独自かどうか 独自の名前の場合、(DigiKey等):Y
Note 実装上の補足事項 データの取り込み方のコツ ●回路図エディターでシンボルフィールドディタ―を表示
●定数でグループ化した表を コピー("CTRL"+"A"、"CTRL"+"C" )BOMにペースト("CTRL"+"V")とやると、ほぼできあがります。
部品番号 DigiKey/Mouserのように、独自の独自の部品番号を付けている場合には、
BOMの最後に赤字で記載してあるように、
部品名の蘭にはメーカーの部品番号ではなく、購入店の部品番号を記載し、
"Original"の蘭に"Y"を記入します。
例えばDigiKeyから仕入れる場合、"Digikey Part Number" を記入します。Parts Mapping
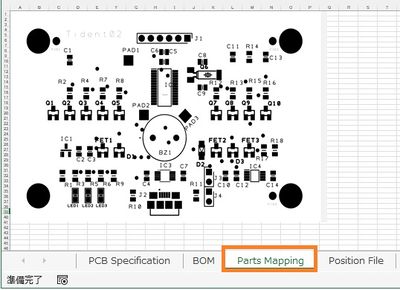
PCB上の部品の位置情報の絵を下記手段で作り、貼り付けます。 ①Pcbnewで印刷ボタンを押す
②"含まれるレイヤー"で、F.Paste/F.Silkscreen/Edge.Cutsに
チェックを入れて、"印刷"を押す。
③プリンターの選択で"Microoft Print to PDF"を選び、
"印刷"を押す。
④保存したPDFをAcrobat DCで開き、
"名前を付けて保存"
"別のフォルダーを選択..."
ファイルの種類で画像形式(jpg等)を選んで保存
⑤画像から不要なデータ(シルク,VIA)を消す
Position File
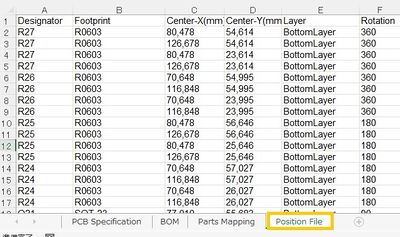
部品配置ファイル(~top-pos.csv / ~bottom-pos.csv)の中の 情報をコピーします。
※Templateでは"Rotation"が 90~360 度になっていますが、KiCADが出力する角度そのままで
も問題ないと思います。
発送 PCB発注時にここまでの資料ができあがっていれば、発注する時のページから資料を送れると思います。 そうでなくても、実装業者(Elecrow)に直接連絡して相談してからメールで発送すれば問題ないと思います。
見積依頼の段階なので、まだ金額も作業の可否もスケジュールも未定という事を承知しておく必要があります。Pcbnewのフリーズ対策
数値入力時のフリーズ
Pcbnewはとても頻繁にフリーズします。数値入力する時は特に頻繁にフリーズします。
ProjectWindowsから起動すると非常にフリーズしやすいので、その対策として、
Windowsのスタートメニュー → ”KiCAD 6.0"→"PCB Editor6.0"
という起動方法にすればかなりフリーズしにくくなるようです。(経験則)
ただし、この方法で起動すると回路図から変更内容を取り込むボタンが消えるので、それをやりたい時には通常の起動方法にして下さい。
Pcbnewの起動方法による機能の違い KiCADProjectウィンドウから通常起動 スタートメニューから直接起動 回路図から変更内容を取り込むボタン 有り 無し ファイルを開くボタン 無し 有り アプリ起動時にファイルを開く機能 有り 無し 操作ミス起因のフリーズ
CTRL+ALT+(何か) のキー操作をすると、高確率でPcbnewとKiCADがフリーズします。
特に、間違って CTRL+ALT+PrintScreen のキー操作をすると100%フリーズします。
対策は、自動保存の頻度を高めにする事と、時々KiCADで作ったファイルのあるフォルダ全体を圧縮保存するのがオススメです。