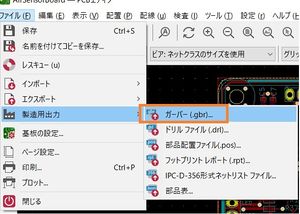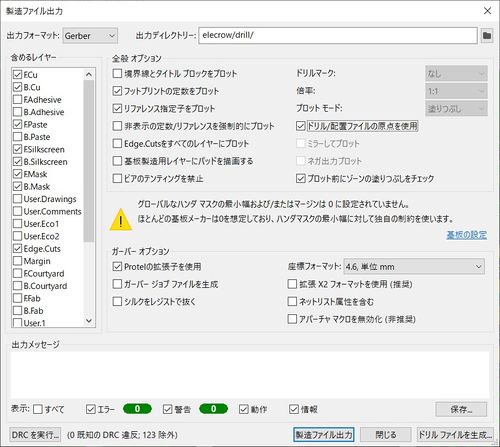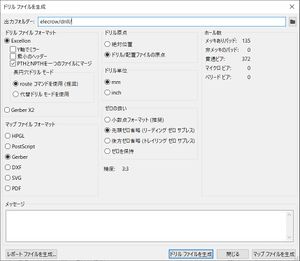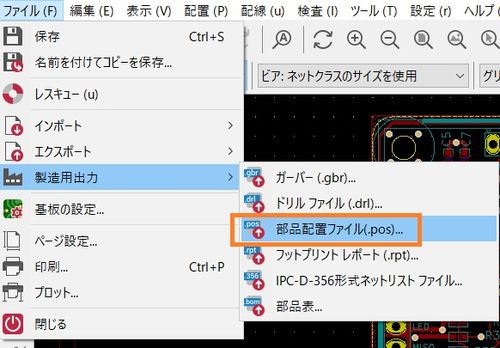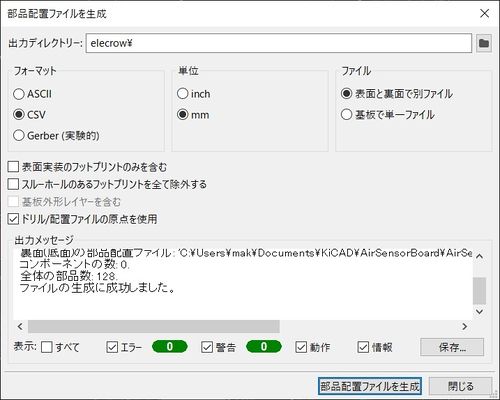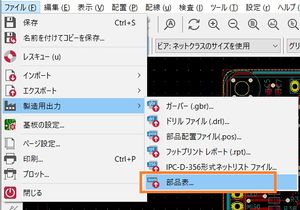「KiCAD:Pcbnew」の版間の差分
| 7行目: | 7行目: | ||
|- | |- | ||
|F.Cu | |F.Cu | ||
| − | | | + | |上面 |
| rowspan="2" |銅箔パターン | | rowspan="2" |銅箔パターン | ||
| rowspan="2" | | | rowspan="2" | | ||
|- | |- | ||
|B.Cu | |B.Cu | ||
| − | | | + | |下面 |
|- | |- | ||
|F.Adhesive | |F.Adhesive | ||
| − | | | + | |上面 |
| rowspan="2" |接着剤 | | rowspan="2" |接着剤 | ||
| rowspan="2" |SMD部品を固定する接着剤(通常は赤) | | rowspan="2" |SMD部品を固定する接着剤(通常は赤) | ||
|- | |- | ||
|B.Adhesive | |B.Adhesive | ||
| − | | | + | |下面 |
|- | |- | ||
|F.Paste | |F.Paste | ||
| − | | | + | |上面 |
| rowspan="2" |半田ペースト | | rowspan="2" |半田ペースト | ||
| rowspan="2" |メタルマスク | | rowspan="2" |メタルマスク | ||
|- | |- | ||
|B.Paste | |B.Paste | ||
| − | | | + | |下面 |
|- | |- | ||
|F.Silkscreen | |F.Silkscreen | ||
| − | | | + | |上面 |
| rowspan="2" |シルク | | rowspan="2" |シルク | ||
| rowspan="2" | | | rowspan="2" | | ||
|- | |- | ||
|B.Silkscreen | |B.Silkscreen | ||
| − | | | + | |下面 |
|- | |- | ||
|F.Mask | |F.Mask | ||
| − | | | + | |上面 |
| rowspan="2" |ソルダレジスト | | rowspan="2" |ソルダレジスト | ||
| rowspan="2" |レジスト(一般的にはグリーンレジスト) | | rowspan="2" |レジスト(一般的にはグリーンレジスト) | ||
|- | |- | ||
|B.Mask | |B.Mask | ||
| − | | | + | |下面 |
|- | |- | ||
|F.SilkS | |F.SilkS | ||
| − | | | + | |上面 |
| rowspan="2" |シルク | | rowspan="2" |シルク | ||
| rowspan="2" | | | rowspan="2" | | ||
|- | |- | ||
|B.SilkS | |B.SilkS | ||
| − | | | + | |下面 |
|- | |- | ||
|Edge.Cuts | |Edge.Cuts | ||
| 147行目: | 147行目: | ||
※ボタン "レポートファイルを生成"で出力されるファイルは提出する資料ではない。 | ※ボタン "レポートファイルを生成"で出力されるファイルは提出する資料ではない。 | ||
| − | |||
| − | |||
| − | |||
| − | |||
| − | |||
| − | |||
| − | |||
| − | |||
| − | |||
| − | |||
| − | |||
| − | |||
| − | |||
| − | |||
| − | |||
| − | |||
| − | |||
|- | |- | ||
!リネーム | !リネーム | ||
| 169行目: | 152行目: | ||
::{| class="wikitable" | ::{| class="wikitable" | ||
| + | |KiCAD出力ファイル名 | ||
| + | |Elecrow指定ファイル名 | ||
| + | |- | ||
|(ファイル名)-B_Cu.gbl | |(ファイル名)-B_Cu.gbl | ||
| 190行目: | 176行目: | ||
(ファイル名)-drl_map.gbr | (ファイル名)-drl_map.gbr | ||
| − | |||
| − | |||
| − | |||
| − | |||
|(ファイル名).gbl | |(ファイル名).gbl | ||
| 216行目: | 198行目: | ||
(ファイル名).txt | (ファイル名).txt | ||
| − | + | |} ※~.g**:Gerber | |
| + | ::※~.*b*:下面(bottom layer) | ||
| + | ::※~.*t*:上面(top layer) | ||
| + | ::※~.**l:銅箔 | ||
| + | ::※~.**s:マスク(レジスト) | ||
| + | ::※~.**p:半田ペースト(メタルマスク、ステンシル) | ||
| + | ::※~.**o:シルク | ||
| + | ::※~.gbr:ドリル | ||
| + | :: | ||
| + | |- | ||
| + | !送信 | ||
| + | |上記ファイルを全てまとめてzipで圧縮する。 | ||
| − | |||
| − | |||
| − | |||
| − | |||
| − | |||
基板製造依頼のWEBページ([https://www.elecrow.com/pcb-manufacturing.html?l=jp Elecrow]) から製作依頼をする時に、このZIPファイルを添付する。 | 基板製造依頼のWEBページ([https://www.elecrow.com/pcb-manufacturing.html?l=jp Elecrow]) から製作依頼をする時に、このZIPファイルを添付する。 | ||
| 251行目: | 239行目: | ||
|- | |- | ||
!Posion出力 | !Posion出力 | ||
| − | |Pcbnewで、部品配置ファイルを出力する。 | + | | colspan="2" |Pcbnewで、部品配置ファイルを出力する。 |
| 269行目: | 257行目: | ||
| − | ●ボタン " | + | ●ボタン "部品配置ファイルを生成" を押してファイルを出力する。 |
::{| class="wikitable" | ::{| class="wikitable" | ||
|(ファイル名)-bottom-pos.csv | |(ファイル名)-bottom-pos.csv | ||
| − | | | + | |下面 |
|- | |- | ||
|(ファイル名)-top-pos.csv | |(ファイル名)-top-pos.csv | ||
| − | | | + | |上面 |
| − | |} | + | |} |
| + | |- | ||
| + | !部品表出力 | ||
| + | |Pcbnewで、部品配置ファイルを出力する。 | ||
| + | |||
| + | |||
| + | ●"ファイル"→"製造用出力"→"部品表..."を開き、保存する。 | ||
| + | |||
| + | [[ファイル:KiCAD-Pcbnew-SavePartslist.jpg|代替文=KiCAD-Pcbnew-SavePartslist|サムネイル|KiCAD-Pcbnew-SavePartslist]] | ||
| + | |||
| + | |見積依頼テンプレート | ||
| − | + | <small>https://www.elecrow.com/download/Assembly/Template-for-PCBA-Quotation.xlsx</small> | |
| − | |||
| − | |||
| − | |||
| − | |||
|} | |} | ||
2022年5月11日 (水) 16:46時点における版
レイヤの名称:2層基板の場合
| レイヤ名称 | レイヤ | 設定 | |
|---|---|---|---|
| F.Cu | 上面 | 銅箔パターン | |
| B.Cu | 下面 | ||
| F.Adhesive | 上面 | 接着剤 | SMD部品を固定する接着剤(通常は赤) |
| B.Adhesive | 下面 | ||
| F.Paste | 上面 | 半田ペースト | メタルマスク |
| B.Paste | 下面 | ||
| F.Silkscreen | 上面 | シルク | |
| B.Silkscreen | 下面 | ||
| F.Mask | 上面 | ソルダレジスト | レジスト(一般的にはグリーンレジスト) |
| B.Mask | 下面 | ||
| F.SilkS | 上面 | シルク | |
| B.SilkS | 下面 | ||
| Edge.Cuts | 基板の外形 | ||
基板製造用データ出力
とりあえずここを参考にすればおおよそOKですが、
KiCAD Ver6.0.5では画面構成が異なります。ElecrowにPCB製造を依頼する時には以下のようにします。
| Gerber出力 | ●"ファイル"→"製造用出力"→"ガーバー(.gbr)"を開く。
"~相対パスを使用しますか?"の小ウィンドウが出るので "はい(Y)" をクリック。 ●レイヤーは必要な個所にチェック。 ●他は下図の通りに設定する。 ※"ビアのテンティングを禁止"をチェックするとVIA直上のレジストがなくなる。
●順にボタンを押す ①ボタン "製造ファイル出力":全レイヤの "~.gbr" が出力される。
| ||||||||
|---|---|---|---|---|---|---|---|---|---|
| Drill出力 | ●"出力ディレクトリ"は任意の場所を設定する。
"~相対パスを使用しますか?"の小ウィンドウが出るので "はい(Y)" をクリック。 ●他は下図の通りに設定する。 ●順にボタンを押す ①ボタン "ドリルファイルを生成":ドリル座標データが出力される。
②ボタン "マップファイルを生成":マップファイル "~drl_map.gbr" が出力される。
| ||||||||
| リネーム | ●ファイル名を実装業者指定の仕様に書き換える。
| ||||||||
| 送信 | 上記ファイルを全てまとめてzipで圧縮する。
|
| 購入方法 | 実装業者(Elecrow)に連絡して、実装する部品を購入する方法を決める。
選択肢①:依頼者が手配してElecrowに送り、実装してもらう。 選択肢②:Elecrowに購入してもらう。 |
①フロー(wave)実装する場合には全ての部品がPbFreeである事。
②何を何個どういう形態でどこから購入するかを相談する。 余った部品をどうするかも決める。 | ||||
|---|---|---|---|---|---|---|
| 実装方法 | 実装方法に合った部品形態にする。
取り付け方法:手挿し/自動実装(SMD/ラジアル) 半田付け方法:フロー(wave)/リフロー |
実装業者と相談の上で、工程をイメージして部品を手配する。
・Elecrowは標準でストックしている部品はない。 P板/Seeedはある程度のSMD部品を標準的に在庫している。 | ||||
| Posion出力 | Pcbnewで、部品配置ファイルを出力する。
"~相対パスを使用しますか?"の小ウィンドウが出るので "はい(Y)" をクリック。
| |||||
| 部品表出力 | Pcbnewで、部品配置ファイルを出力する。
|
見積依頼テンプレート
https://www.elecrow.com/download/Assembly/Template-for-PCBA-Quotation.xlsx | ||||
フリーズ対策
数値入力時のフリーズ
Pcbnewはとても頻繁にフリーズします。数値入力する時は特に頻繁にフリーズします。
ProjectWindowsから起動すると非常にフリーズしやすいので、その対策として、
Windowsのスタートメニュー → ”KiCAD 6.0"→"PCB Editor6.0"
という起動方法にすればかなりフリーズしにくくなるようです。(経験則)
ただし、この方法で起動すると回路図から変更内容を取り込むボタンが消えるので、それをやりたい時には
通常の起動方法にして下さい。
| KiCADProjectウィンドウから通常起動 | スタートメニューから直接起動 | |
|---|---|---|
| 回路図から変更内容を取り込むボタン | 有り | 無し |
| ファイルを開くボタン | 無し | 有り |
| アプリ起動時にファイルを開く機能 | 有り | 無し |
ハードコピー時のフリーズ
CTRL+ALT+(何か) のキー操作をすると、高確率でPcbnewとKiCADがフリーズします。
特に、間違って CTRL+ALT+PrintScreen のキー操作をすると100%フリーズします。
対策は、自動保存の頻度を高めにする事と、時々KiCADで作ったファイルのあるフォルダ全体を圧縮保存するのがオススメです。