「App:Mech:LibreCAD」の版間の差分
提供: robot-jp wiki
ナビゲーションに移動検索に移動 (→簡単な使い方) |
(→インストール) |
||
| 7行目: | 7行目: | ||
== 簡単な使い方 == | == 簡単な使い方 == | ||
| − | ===インストール=== | + | ===インストール (Windows)=== |
Sourceforge(元ファイル置き場)からインストーラをダウンロードできます。 <BR /> | Sourceforge(元ファイル置き場)からインストーラをダウンロードできます。 <BR /> | ||
https://sourceforge.net/projects/librecad/files/Windows/ <BR /> | https://sourceforge.net/projects/librecad/files/Windows/ <BR /> | ||
[[file:LibreCAD Sourceforge.jpg|400px]] <BR /> | [[file:LibreCAD Sourceforge.jpg|400px]] <BR /> | ||
<BR /> | <BR /> | ||
| + | |||
=== 初期設定 === | === 初期設定 === | ||
ダウンロードが完了したら、ダブルクリックして実行。 <BR /> | ダウンロードが完了したら、ダブルクリックして実行。 <BR /> | ||
2022年8月9日 (火) 20:29時点における版
Home:https://librecad.org/
Wiki:https://wiki.librecad.org/
特徴
- Free
- 使いやすい
- DXFに強い (レーザー加工機に使える)
簡単な使い方
インストール (Windows)
Sourceforge(元ファイル置き場)からインストーラをダウンロードできます。
https://sourceforge.net/projects/librecad/files/Windows/
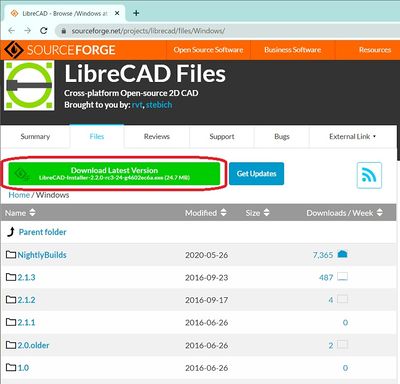
初期設定
ダウンロードが完了したら、ダブルクリックして実行。
起動すると最初に単位系と言語を設定するウィンドウが出ます。
| Default Unit | Millimeter | 単位系の設定です。そのままでOK。 |
|---|---|---|
| GUI Language | Japanese 日本語 | アプリケーションの操作系の言語です。日本語に変えます。 |
| Command Language | Japanese 日本語 | コマンドの言語です。日本語に変えます。 |
下記フォルダを作って、そこにテンプレート(図面枠)があれば、そのdxfを保存します。
C:\Users\■\Documents\LibreCAD\templates\****.dxf
■:↑ユーザー名
テンプレートを置いた場合、
アプリを起動して、「オプション設定」→「アプリケーションの設定」→「パス」の「テンプレート」を設定します。
C:\Users\■\Documents\LibreCAD\templates\****.dxf
このテンプレートの設定から製図を開始できます。
これでインストール完了です。