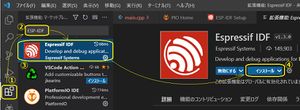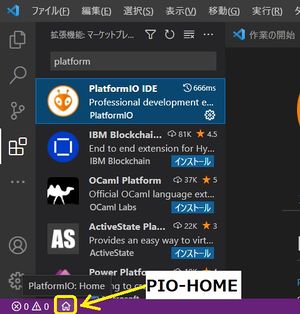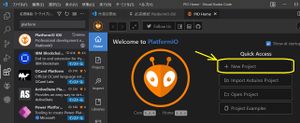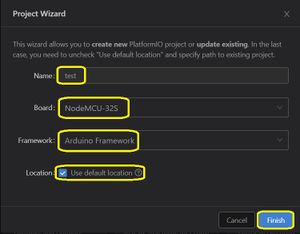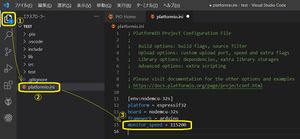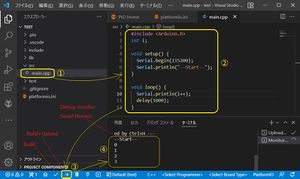App:IDE:Visual Studio Code
提供: robot-jp wiki
ナビゲーションに移動検索に移動
Visual Studio Code (VSCode)
・VSCodeをダウンロード&インストール
https://azure.microsoft.com/ja-jp/products/visual-studio-code/
・インストール
ESP-IDFをインストール (Espressif IoT Development Framework) CPUモジュールのメーカーであるEspressifの フレームワークは使用頻度が高いため、
インストールしておきます。
PlatformIOをインストール PlatformIOはプロジェクトを作るのに必要なため インストールしておきます。
PlatformIOをインストールするとウィンドウ下部に家のマークのアイコンができ、そこをクリック
するとプロジェクトを作れるようになります。
Japanese Language Packをインストール VSCodeを日本語表示にする場合にインストール します。
英語のままでよければインストールする必要はありません。
・動作確認
PlatformIO Homeをクリック PlatformIOをインストール済であればウィンドウ下部に家のマーク のボタンができるので、そこをクリックします。
"+New Project"をクリック Projectの設定を記入 Name :プロジェクト名 Board :DevBoard名(NodeMCU-32S)
Framework :Arduino Framework
Location :Use default location
platformio.iniにデバッグコンソール(右下)の 通信速度を追記
"monitor_speed = 115200"
"platformio.ini"に記入するデバッグモニタとしての通信速度と プログラム内で指定するシリアル通信速度を同じ値に合わせておくと、
書き込み直後からのシリアル受信データをデバッグウィンドウ内で
確認できます。
プログラムを記入し、Upload #include <Arduino.h> int i;
void setup() {
Serial.begin(9600);
Serial.println("--Start--");
}
void loop() {
Serial.println(i++);
delay(1000);
}