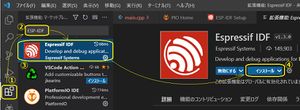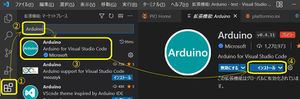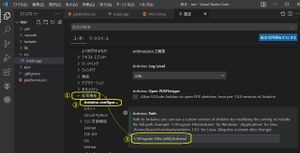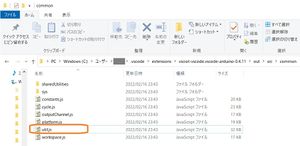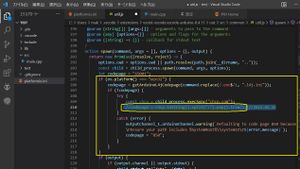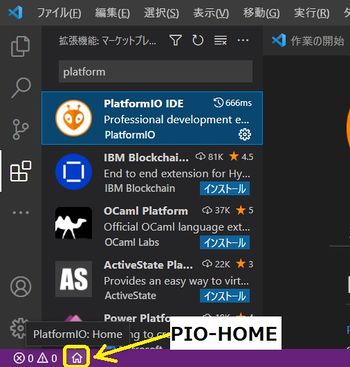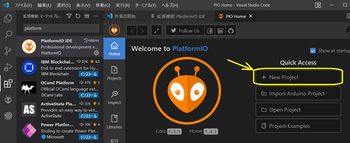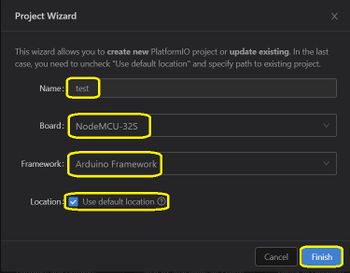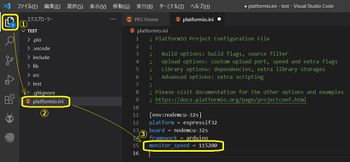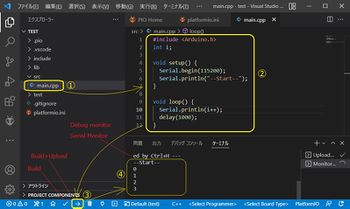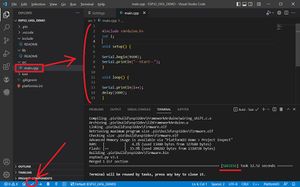「App:IDE:Visual Studio Code」の版間の差分
提供: robot-jp wiki
ナビゲーションに移動検索に移動 (→設定変更) |
(→動作確認手順) |
||
| 111行目: | 111行目: | ||
|- | |- | ||
|PlatformIO Homeをクリック | |PlatformIO Homeをクリック | ||
| − | |[[ | + | |[[file:VSCode NewPRJ-1.jpg|350px]] |
|PlatformIOをインストール済であればウィンドウ下部に家のマーク | |PlatformIOをインストール済であればウィンドウ下部に家のマーク | ||
| 117行目: | 117行目: | ||
|- | |- | ||
|"+New Project"をクリック | |"+New Project"をクリック | ||
| − | |[[ | + | |[[file:VSCode NewPRJ-2.jpg|350px]] |
| | | | ||
|- | |- | ||
|Projectの設定を記入 | |Projectの設定を記入 | ||
| − | |[[ | + | |[[file:VSCode NewPRJ-3.jpg|350px]] |
|Name :プロジェクト名 | |Name :プロジェクト名 | ||
| 135行目: | 135行目: | ||
"monitor_speed = 115200" | "monitor_speed = 115200" | ||
| − | |[[ | + | |[[file:VSCode NewPRJ-4.jpg|350px]] |
|"platformio.ini"に記入するデバッグモニタとしての通信速度と | |"platformio.ini"に記入するデバッグモニタとしての通信速度と | ||
| 152行目: | 152行目: | ||
|- | |- | ||
|プログラムを記入し、Upload | |プログラムを記入し、Upload | ||
| − | |[[ | + | |[[file:VSCode NewPRJ-5.jpg|350px]] |
|#include <Arduino.h> | |#include <Arduino.h> | ||
int i; | int i; | ||
2022年6月16日 (木) 17:31時点における版
Arduino IDEをインストール
※Arduino IDEの機能を使うためインストール済である必要があります。
VSCodeをダウンロード&インストール (Windows10)
ダウンロード
https://azure.microsoft.com/ja-jp/products/visual-studio-code/
インストール
設定変更
Arduino Path 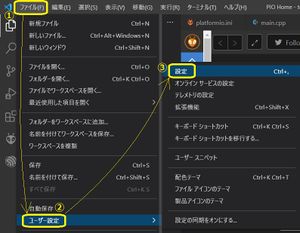
"C:\Program Files (x86)\Arduino" Intelli sense engine 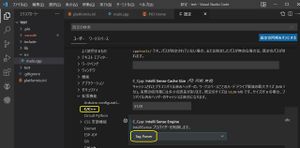
Tag Perserに設定 文字化け対策
VSCoreが起動したままの状態で
C:\Users\(ユーザー名)\.vscode\extensions\vsciot-vscode.vscode-arduino-0.4.11\out\src\common\util.js
をダブルクリックしてVSCoreで開く。
210行目辺りの次の部分をコメントアウトする。//codepage = chcp.toString().split(":").pop().trim();
これで解決するはずだけど、ダメなら205~218行の範囲を全てコメントアウトする。
終わったらCTRL+Sで保存する。参考HP1:1行だけコメントアウト
動作確認手順
動作確認
簡単なプログラムで試しに動作確認をします。
VSCodeは汎用のEditorであるため、Arduino言語を使うためには追加のヘッダを取り込む必要があります。
おまじない的に常に先頭に"#include <Arduino.h>"を追加しておけば無難です。
例
#include <Arduino.h> int i;
void setup() {
- Serial.begin(9600);
- Serial.println("--Start--");
}
void loop() {
- Serial.println(i++);
- delay(1000);
}
補足
設定やライブラリはArduino IDEの設定が引き継がれます。(VSCode上でもライブラリの追加は可能)
チュートリアル