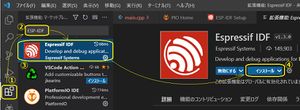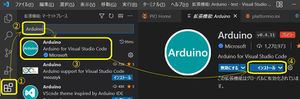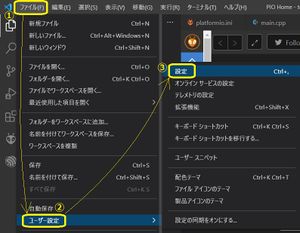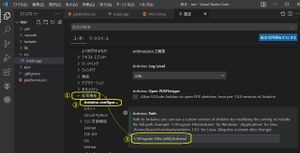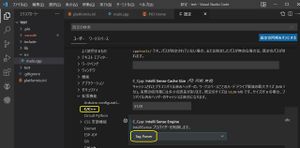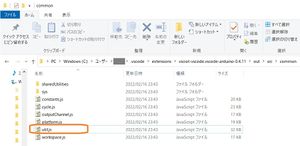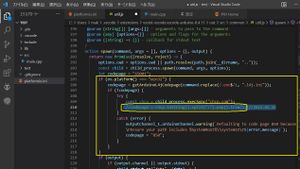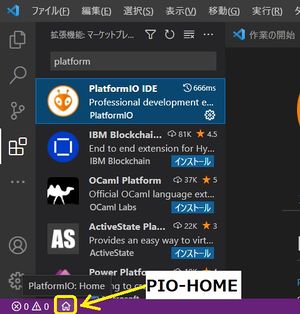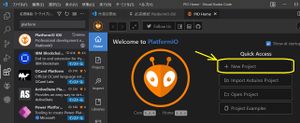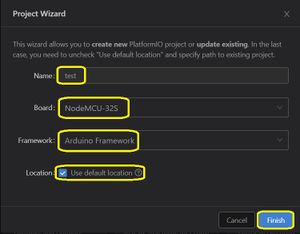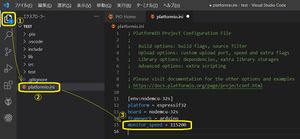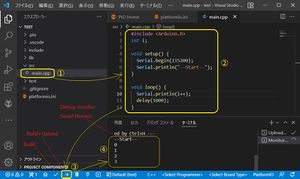「App:IDE:Visual Studio Code」の版間の差分
(→動作確認手順) |
|||
| 174行目: | 174行目: | ||
</blockquote> | </blockquote> | ||
| − | == | + | ==動作確認== |
<blockquote> | <blockquote> | ||
| + | 簡単なプログラムで試しに動作確認をします。 | ||
| + | |||
VSCodeは汎用のEditorであるため、Arduino言語を使うためには追加のヘッダを取り込む必要があります。 | VSCodeは汎用のEditorであるため、Arduino言語を使うためには追加のヘッダを取り込む必要があります。 | ||
2022年6月16日 (木) 17:24時点における版
Arduino IDEをインストール
※Arduino IDEの機能を使うためインストール済である必要があります。
VSCodeをダウンロード&インストール (Windows10)
ダウンロード
https://azure.microsoft.com/ja-jp/products/visual-studio-code/
インストール
ESP-IDF をインストール (Espressif IoT Development Framework) CPUモジュールのメーカーであるEspressifの フレームワークは使用頻度が高いため、
インストールしておきます。
PlatformIO をインストール PlatformIOはプロジェクトを作るのに必要なため インストールしておきます。
PlatformIOをインストールするとウィンドウ下部に家のマークのアイコンができ、そこをクリック
するとプロジェクトを作れるようになります。
Japanese Language Pack をインストール VSCodeを日本語表示にする場合にインストール します。
英語のままでよければインストールする必要はありません。
Arduino for Visual Studio Code をインストール Arduino スケッチの開発~デバッグのための機能一式。
インストールする前に、Arduino IDEまたはArduino CLIのいずれかがインストール済である必要があります。
設定変更
Arduino Path "C:\Program Files (x86)\Arduino" Intelli sense engine Tag Perserに設定 文字化け対策
VSCoreが起動したままの状態で
C:\Users\(ユーザー名)\.vscode\extensions\vsciot-vscode.vscode-arduino-0.4.11\out\src\common\util.js
をダブルクリックしてVSCoreで開く。
210行目辺りの次の部分をコメントアウトする。//codepage = chcp.toString().split(":").pop().trim();
これで解決するはずだけど、ダメなら205~218行の範囲を全てコメントアウトする。
終わったらCTRL+Sで保存する。参考HP1:1行だけコメントアウト
動作確認手順
PlatformIO Homeをクリック PlatformIOをインストール済であればウィンドウ下部に家のマーク のボタンができるので、そこをクリックします。
"+New Project"をクリック Projectの設定を記入 Name :プロジェクト名 Board :DevBoard名(NodeMCU-32S / ESP32 Dev Module)
Framework :Arduino Framework
Location :[✓]Use default location
platformio.iniにデバッグコンソールの 通信速度を追記
"monitor_speed = 115200"
"platformio.ini"に記入するデバッグモニタとしての通信速度と プログラム内で指定するシリアル通信速度を同じ値に合わせておくと、
書き込み直後からのシリアル受信データをデバッグウィンドウ内で
確認できます。
フォルダ一覧(EXPLORER)が出てない時に表示する方法:CTRL+SHIFT+E
又は、"表示(View)"→"Explorer"
プログラムを記入し、Upload #include <Arduino.h> int i;
void setup() {
Serial.begin(9600);
Serial.println("--Start--");
}
void loop() {
Serial.println(i++);
delay(1000);
}
動作確認
簡単なプログラムで試しに動作確認をします。
VSCodeは汎用のEditorであるため、Arduino言語を使うためには追加のヘッダを取り込む必要があります。
おまじない的に常に先頭に"#include <Arduino.h>"を追加しておけば無難です。
例
#include <Arduino.h> int i;
void setup() {
- Serial.begin(9600);
- Serial.println("--Start--");
}
void loop() {
- Serial.println(i++);
- delay(1000);
}
補足
設定やライブラリはArduino IDEの設定が引き継がれます。(VSCode上でもライブラリの追加は可能)
チュートリアル